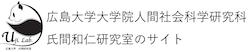「iPadの固定」に関する詳細はiPadを扱いやすいように固定してみるで紹介しています。
iPadの視覚障害教育での実践例
視覚障害者が扱う際の配慮点(指導者向け)
ハード的な面
白いiPadか?黒いiPadか?
白いiPadは,画面と枠(フレーム)の境が視認しやすいというメリットがある。しかし,それが目障りに感じる場合もある。試用の際に,十分に比較検討する必要がある。黒い枠を選択した場合,画面の領域を認識しやすくするために,後述する,テープを枠に貼ると,画面の領域を視認しやすくなる。
カメラの位置の印
リアカメラ(背面カメラ)の位置はスリープスイッチの背面側,真下にある。つまり本体の隅に位置している。カメラで撮影する際,デジタルカメラの感覚で操作すると,どうしても画面の中心に撮影対象を置きたくなる。そこで,表面のリアカメラの位置に相当する部分に背景とのコントラストの大きいシールや触知シールを貼ると,リアカメラの位置を意識しやすくなる。さらに,スタンドなどにiPadを置いて,背面カメラで対象を写す場合,カメラがある角から机上に向かって指を下す。ちょうどそのあたりが,カメラの視界に相当するので,対象を置く際のガイドになる。
フロントカメラ(前面カメラ)は触知できない構造になっているので,視覚での認識が難しい場合は,フロントカメラの周囲にドーナツ状のシールを貼ると視認しやすくなる。

コネクタの印
iPadやiPhoneの電源やSDカード,外部ディスプレイをつなぐコネクタは,表裏が分かりにくい。
その場合,触知できるシールを貼ると扱いやすくなる。表裏が分からず,ぐりぐりすると破損の恐れもあるし,時間がもったいない。表側に凸シールを貼っておけばそれでよい。あるいは,コネクタの表に凹みのあるデザインの商品を選択するのもよい。

画面の触知枠の貼付
全盲の方がiPad等を操作する様子を拝見していると,思わず手に力が入って,iPadを保持している手が画面内に侵入してしまうことがある。そのため,タップなどのジェスチャーが期待通りに働かなくなってしまう。そんな場合は,液晶と画面の枠の間にテープを貼って,画面の外枠の領域を触知できるようにするとよい。操作に慣れてくるとはがせられるようにしておくとよいだろう。

ソフト的な面
ズーム機能
写真や一部のweb-page,アプリはピンチアウトという操作で大きくできるが,その操作で拡大できない場面は圧倒的に多い。そこで利用するのが,ズーム機能である。
ズーム機能の設定は,「設定」→「一般」→「アクセシビリティ」で設定する。ズーム機能を利用するのには,3本指・ダブル(W)タップする。詳細は後述している。
白黒反転
白黒反転を利用する際は,ホームボタンのトリプル(T)クリックに機能を割り付けておくのが使いやすい。なぜなら,白黒反転したい時にこの機能を利用し,そうでない時には機能を切ることが即時的にできるからである。
白黒反転のホームボタンT(トリプル)クリックへの設定方法は,「設定」→「一般」→「アクセシビリティ」→「ホームをトリプルクリック」で設定できる。
白黒反転機能の利用は,ホームボタンをT(トリプル)クリックすればよい。元に戻す場合も同様の操作である。
VoiceOver
音声ガイドの利用が必要な場合は,VoiceOver機能を利用する。弱視の状態でも音声でガイドされると使いやすい場合は、利用すると効果的である。晴眼者でも長い文章を流し聞きしたい場合などには重宝するようだ。
VoiceOverの設定は,ホームのT(トリプル)クリックに割り当てると便利である。いつも,VoiceOverを使うのであればその必要がないかもしれないが,VoiceOverを入れたり切ったりすることが想定される場合は,手軽な方法である。
VoiceOverのホームボタンT(トリプル)クリックへの設定方法は,「設定」→「一般」→「アクセシビリティ」→「ホームをトリプルクリック」で設定できる。
ホームボタンTクリックにどの機能を割り付けるかは,利用者のニーズと照らして決めるとよい。
ちなみに,iOS6からは,例えばズーム機能とVoiceOverを組み合わせて利用できるようになった。それを利用して,ズーム機能とVoiceOver機能の両方を同時に起動した場合,3本指・左右フリックの操作は気を付けた方が良い。ズーム機能単独での起動では3本指・左右フリックでホーム画面の移動は行われず,1画面内でのスクロールのみが行われる。しかし,VoiceOver機能単体を起動すると,3本指・左右フリックでホーム画面が移動してしまう。では,この2つの機能を同時に起動するとどうなるであろうか?答えは3本指・左右フリック時,ホーム画面が移動する。このことはズーム機能利用者にとっては利便性を下げかねない。これらの特性を十分に考慮してアクセシビリティ機能を組み合わせる必要がある。
伝える際に大切にしたい点
能動的活動が重要
体験会の目的は,できるだけiPadのことを理解していただくことである。そのため,できるだけ当事者自身が機体に触れ,体験していただきたい。周囲の者が,当事者の手を取って,「ここに,横スイッチがあって」「こっちには,カメラがあって」などといった方法でかかわっていたのでは,当事者は頭の中でiPadの状況を構成できにくい。当事者自身が手を動かし,納得しながら次に進むという体験を大切にしたい。
まずは基本操作の熟練を目指す
既に慣れた人向けの研修会などであれば,話を中心に多くのことを説明しても,すでに頭の中で構成された,iPadの概念を利用した理解が可能であり,効果的である。しかし,初心者に対する場合は,そうはいかない。できるだけ,基本操作の理解をしていただくために,同じような動作を何度か繰り返す。その中で,その操作の意味を徐々に理解してもらうことが重要である。したがって,「こんな方法もある」「あんな方法もある」といった,様々な話はあえてしない。
見えている世界が常識と思わない
見えている人は,視覚の情報を中心にして様々な概念を構成している。しかし,それは見えている人の世界の常識であって,見えにくい,見えない人にとってはそうであるとは限らない。したがって,見えている人の常識を当事者にごり押ししてはいけない。
例えば,VoiceOverを利用してSafariを利用している場合,画面上には映っていない情報であっても,音声では次々と読み進める。そんなとき,見えている人の常識で,「あ,画面に映っていないところを読み上げているから,下にスクロールしましょう。」などと言ってはいけない。VoiceOverで利用している場合,画面は映っていなくても全く問題ないのである。そのような,利用者の立場に立った考え方への転換が重要である。
ズームの程度を決める
ズーム機能を利用して操作する場合,3本指・Wタップの際,2回目のタッチの状態で3本指を上に移動する(ドラッグする)と倍率が大きくなり,下に3本指を下げると倍率は小さくなる。この方法を利用して,ホーム画面を利用して,あらかじめズーム機能時の倍率を決めておくとよい。ホーム画面の文字は,比較的小さいので,そこが読める程度にズームを設定しておくと,ほぼカバーできる。逆に,ズームを最大にしても,ホーム画面の文字を読むことが困難な場合は,VoiceOverとの併用など,何らかの方法を検討する必要がある。
ズーム下での操作は大変なのです
ズーム機能を利用して操作する場合,ズームで広げられた状態を,限られた画面で切り取って見ながら操作することになるため,操作は想像以上に難しくなる。倍率が大きければ大きいほど,操作の困難さも大きくなると考えた方が良い。ズーム機能利用時の画面のスクロールは3本指で行うことになれる必要がある。まず,3本指で,上下・左右にスクロールして,画面の広がりを確認する。その際,画面の左上には「iPad」と表示されていることを確認すると,自分の居場所が分からなくなった際に,画面上の居場所の確認に役立つ。スクロールする際は,指を払うような操作(フリック)のようにすると,画面が「さーっ」と流れてしまうので,酔ってしまったり,居場所を見失ったりしやすい。はじめは,指で画面を動かす際,しっかりと指を止めながらスクロールするとよい。このことにより「酔い」にくくなる。ただ,ズーム機能とVoiceOver機能を同時に利用する際,3本指フリックで例えばホーム画面を移動してしまう。ズーム機能だけだと,3本指のフリックは,1倍サイズの画面内のスクロールに限られるため,他のページに移動することはない。つまり,同時使用の場合は3本指でいつのまにか,ページが変わっているということも起きかねない。その際は,ページを移動したら発する音声に注意するなど,別の配慮が必要となる。
VoiceOver使用時は,画面を見なくても使える工夫があります
VoiceOverは画面を見ないで利用できることが前提である。そのために特別なジェスチャーが用意されている。例えば,アイコンの位置を特定しなくても(定位しなくても),アプリを起動できる。ようは,どこにVoiceOverカーソルと呼ばれるフォーカスがあるのかが重要なのである。見える人はこのことを十分に理解して,VoiceOver機能を伝えてほしい。
各人のニーズを叶えることが一番
道具を使うのには必ず目的がある。iPadやiPhoneなどのiDevicesも同じである。iPadを使いたいからというよりは,iPadで何かがやりたいから購入する。ぜひ,体験会に参加してもらう際,参加者一人一人のニーズが一つでも叶うような内容を取り扱ってほしい。個別のプログラムではないので,困難なことではあるが,できるだけ各参加者の今の生活の中で使っていることがイメージできるような内容を盛り込みたい。
参考文献
視覚障害の方にパソコンの操作を伝える際のポイントや教材作りの考え方は以下の書籍で紹介しています。
氏間和仁(編著), 音声ユーザーへのパソコン導入期指導プログラム, 発行所 読書工房, ISBN4-902666-07-3, 2006年7月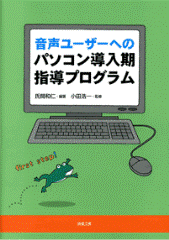
この本は読書工房より出版されています。
この本は,画面を視覚で認識できない方がパソコンを使用する際の指導者向けに書かれた本です。いわゆる「How To」本ではなく,画面を見ないでWindowsの世界をどのように概念化するのか,画面を利用しない状態で理解を進めていく際の言葉かけはどうするのか,点字を主に習ってきた人に,「っ」や「ちゃ」の入力をどのように説明するのか,ローマ字入力と仮名入力,6点入力はどういう視点で選択すればよいのか,等々,指導者としての視点を得ていただくための情報を載せています。従って,OSがいくら新しくなっても,アプリケーションソフトのバージョンが上がっても,利用可能な内容構成になっています。
視覚障害教育の中でのiPadの実践事例
iPadやiPod Touchを準備すれば,解決するのではありません。弱視や盲の特性を理解し,その状況に置かれた人の学習上の困難や教育上の配慮事項を十分に理解した指導者が,適材適所で利用することが重要です。
なぜなら,iPad等は,道具だからです。使う人によって,良くも・悪くもふるまいます。