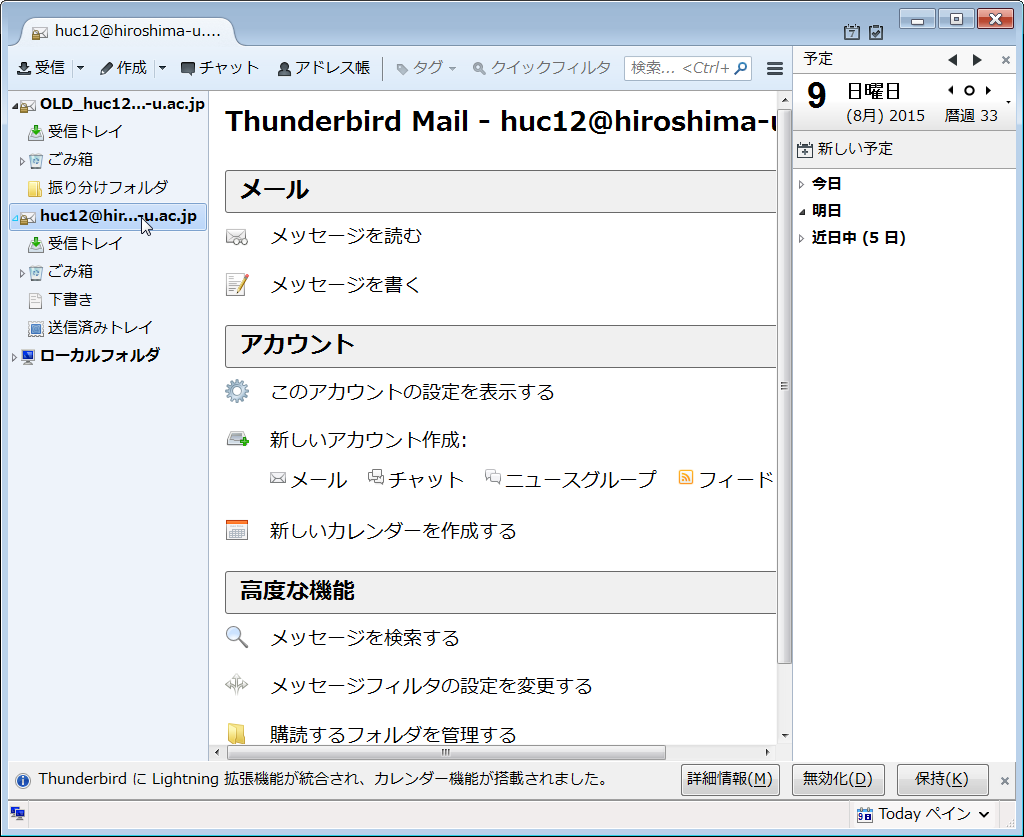- あらかじめ「広大メールの利用方法」にしたがって、旧システムに対するグループアカウントのメール設定ができているものとします。
以下では「Thunderbird 38.1.0」を例に説明しますが、他のメールソフトでも同様の方法で設定できます。
- メールアカウントを右クリックして、「設定(E)」を選択します。
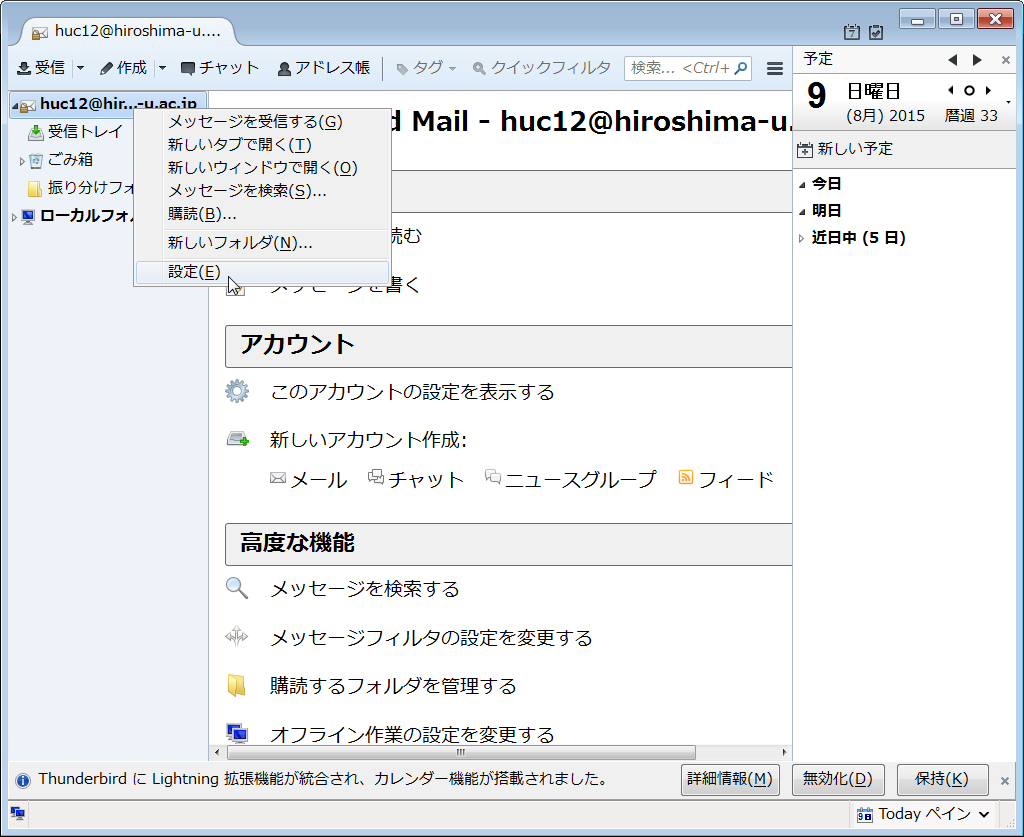
- 「アカウント設定」ウィンドウが開きます。
「アカウント名(N)」欄を変更して(ここでは"OLD_"を先頭に付加しています)、「OK」をクリックします。
 同じアカウント名で設定ができないためです。
同じアカウント名で設定ができないためです。
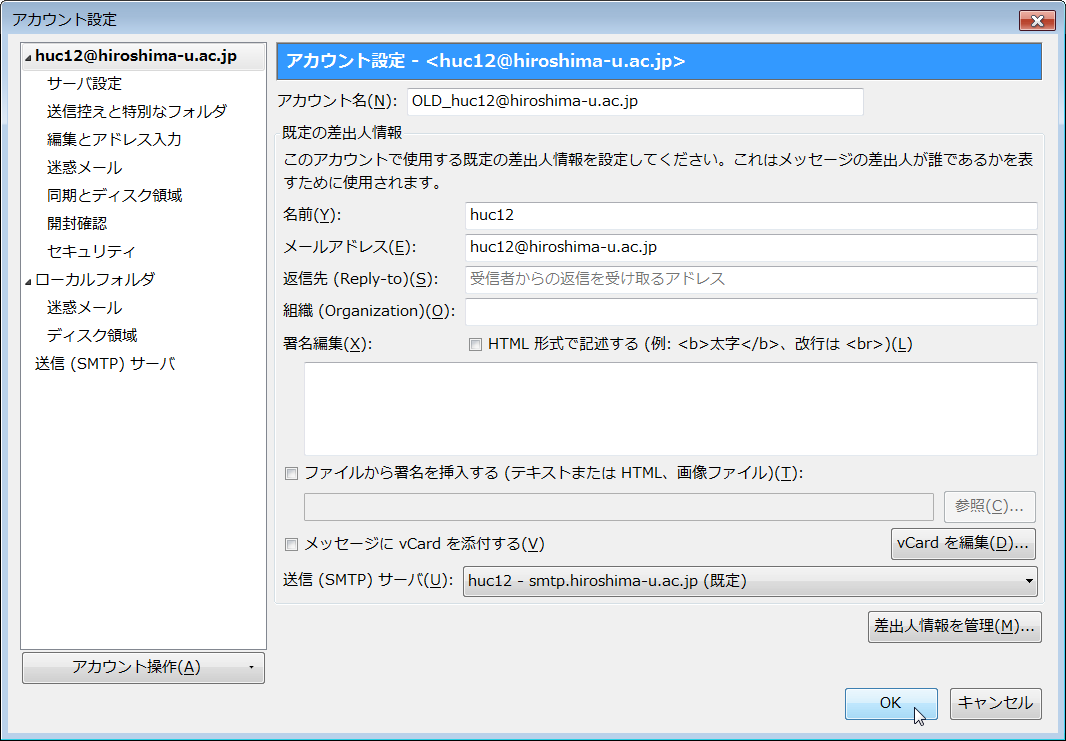
- メールアカウントが変わっている("OLD_"が先頭に付加されている)ことを確認し、再度「設定(E)」を選択します。
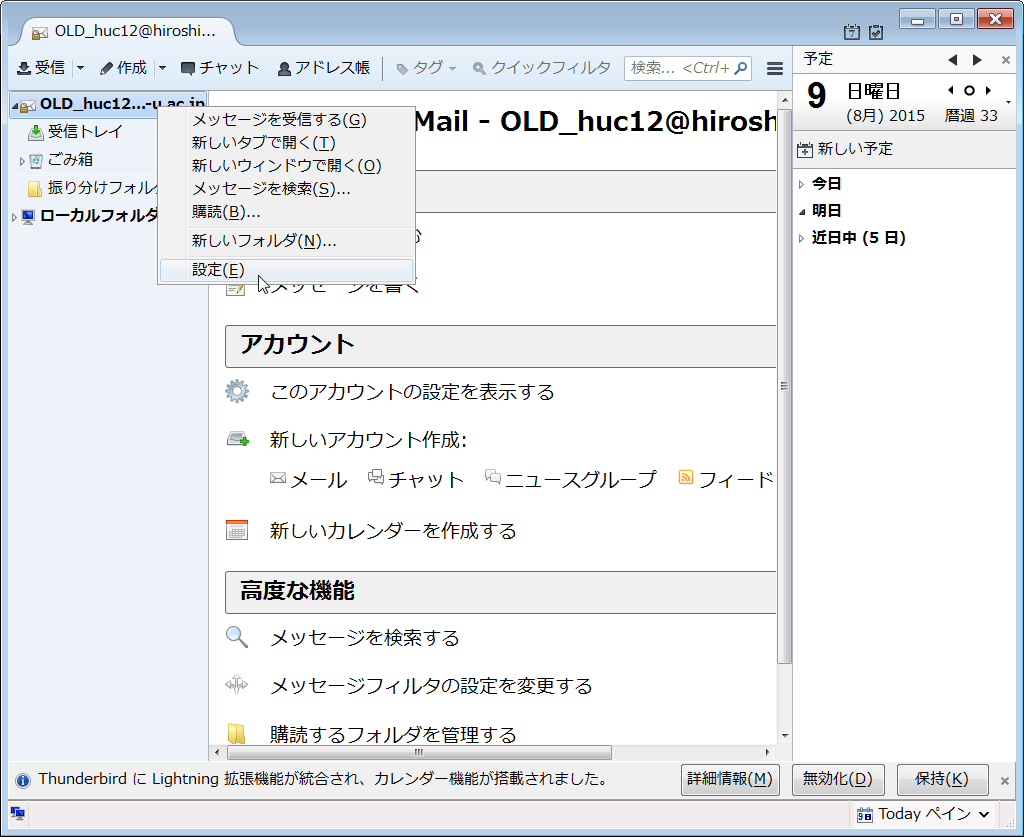
- 「アカウント設定」ウィンドウが開きます。
「アカウント操作(A)」から「メールアカウントを追加(A)...」を選択します。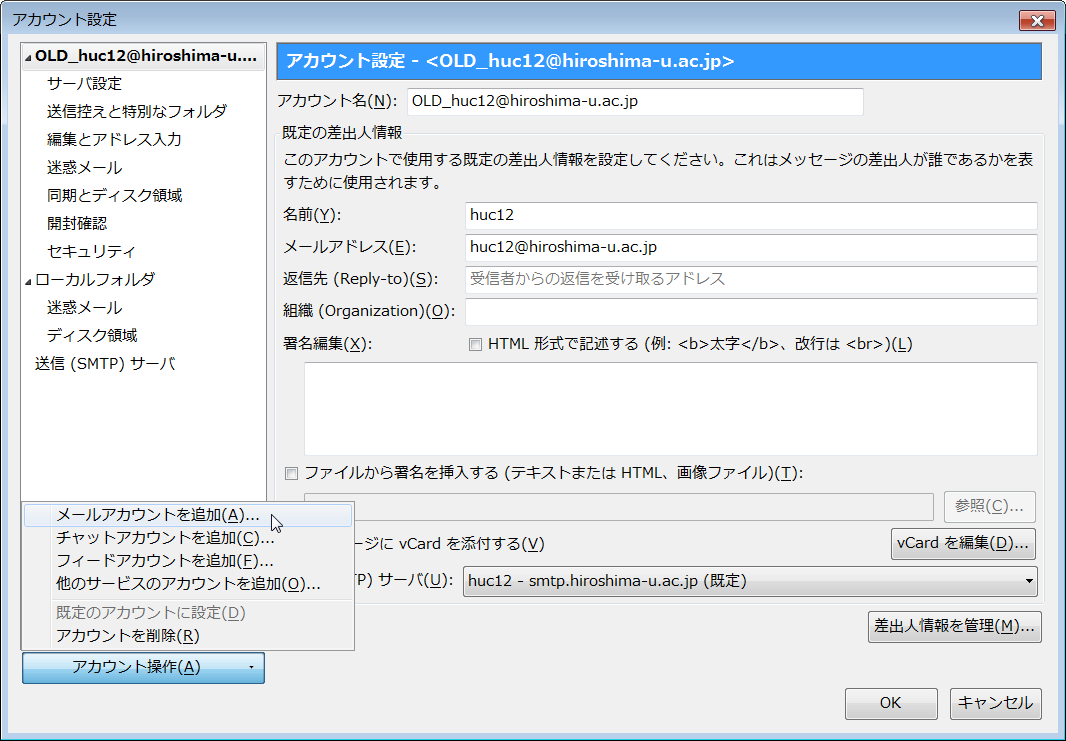
- 「メールアカウント設定」ウィンドウが開きます。
以下の表の内容を入力し、「続ける(C)」をクリックします。
「パスワードを記憶する(M)」のチェックは外してください。
 「パスワード(P)」に自分のパスワードを設定するのがポイントです。
「パスワード(P)」に自分のパスワードを設定するのがポイントです。
あなたのお名前(N) グループ名(huc12) メールアドレス(L) グループのメールアドレス(huc12@hiroshima-u.ac.jp) パスワード(P) 自分のパスワード(グループのメンバーである必要があります) 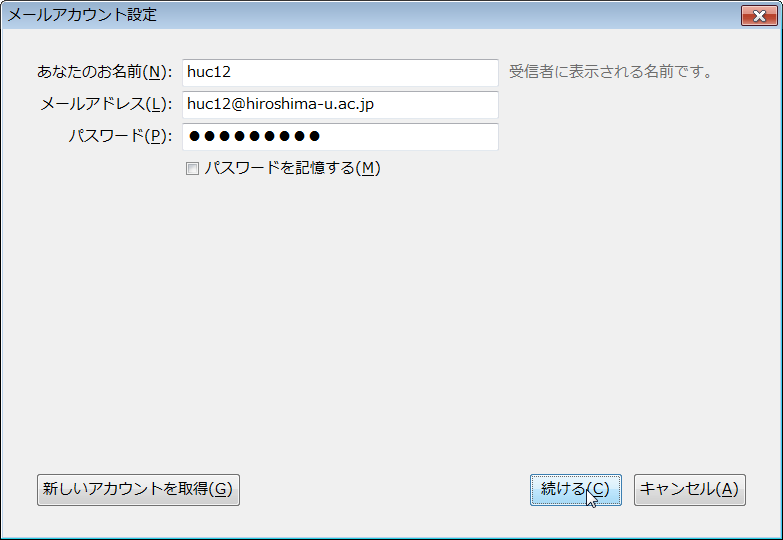
- 「手動設定(M)」をクリックします。
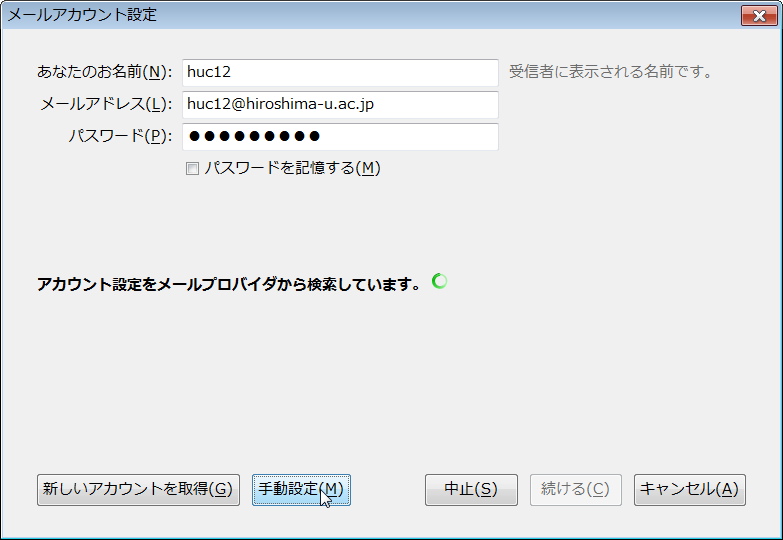
- 以下の表の内容を入力し、「再テスト(T)」をクリックします。
 「ユーザ名」に「自分のユーザ名¥グループのメールアドレス」を設定するのがポイントです。
「ユーザ名」に「自分のユーザ名¥グループのメールアドレス」を設定するのがポイントです。
サーバのホスト名 ポート番号 SSL 認証方式 受信サーバ: IMAP outlook.office365.com 993 SSL/TLS 通常のパスワード認証 送信サーバ: SMTP smtp.office365.com 587 STARTTLS 通常のパスワード認証 ユーザ名: 受信サーバ: 自分のユーザ名¥グループのメールアドレス 送信サーバ: 自分のユーザ名¥グループのメールアドレス 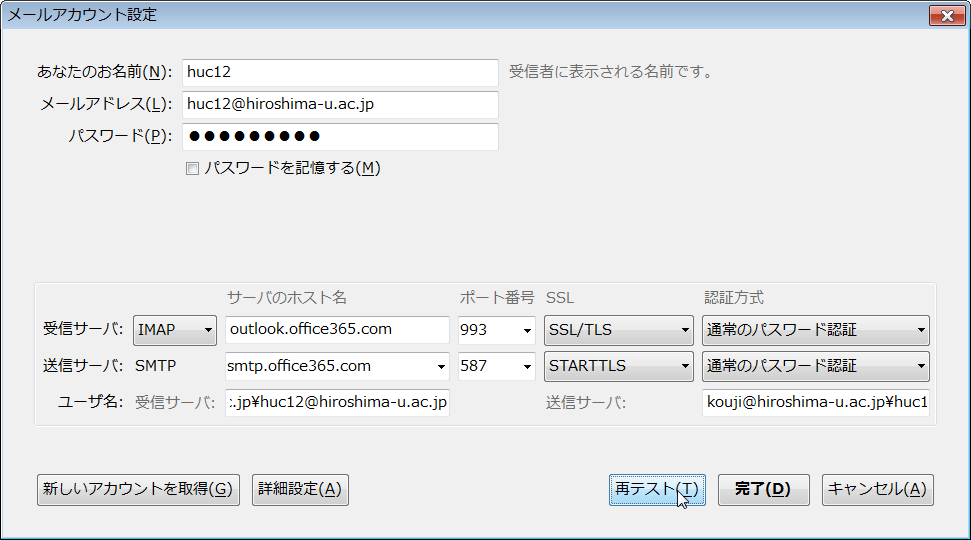
- 「次のアカウント設定が、指定されたサーバを調べることにより見つかりました。」と表示されたら、「完了(D)」をクリックします。
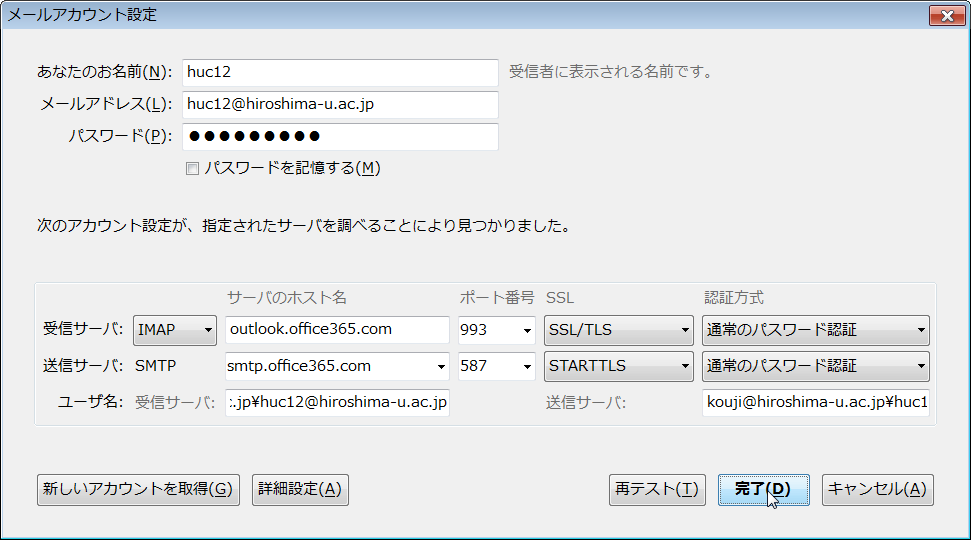
- メールアカウントが追加されたことを確認して、「OK」をクリックします。
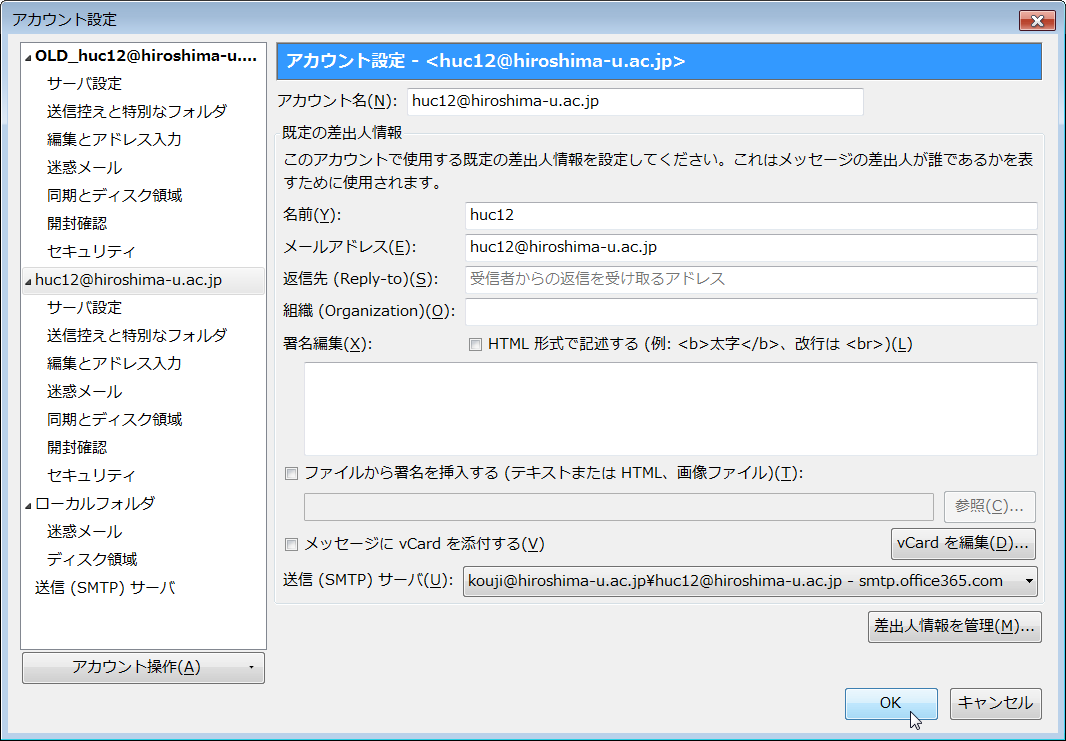
- 共有メールボックスのメールアカウントが登録されます。
2つのメールアカウント間で、「受信トレイ」のメールをコピーしたり、作成していた「フォルダ」をドラッグしてコピーすることができます。