Teamsでの動画作成からstreamによる動画共用設定まで
2020.06.04 T.Johzaki
Teamsでの動画作成
まず、Teamsで、自分一人だけのチームを作成する。
作ったチーム上で会議を立ち上げ、録画モードとし、画面共有を行って、講義を行う。
会議立ち上げの際に、会議名に“計プロ第1回講義”などと付けておくと、動画の名前もこの名前が付くので便利。(あとでstreamでのビデオ編集においても名前変更は可能)。
講義が終わったら会議終了する。à動画が作成され steamにアップされる。
Streamでのトリミング&共用設定
WebブラウザーでOffice365 サインインし、Office 365アプリからStreamを選択する。(Webで”Microsoft Stream”で検索し、”Microsoft Stream – ビデオストリーミングサービス”を開いて、そこからサインインしてもいける)に入る。
画面上部のマイコンテンツを押してプルダウンメニューを開き、ビデオを選択する。
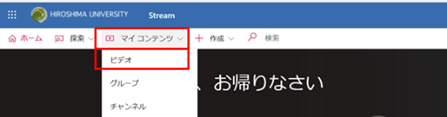
自分のビデオがアップロードの新しい順に並んだ画面に変わる(これは並べ替え基準でソートできる)。
撮影した動画のトリミング(動画の先頭と後尾の不要箇所を切る)
編集したい動画の欄の右端の”…”を押してプルダウンメニューを開き、”ビデオをトリミングする”を選択する。これでトリミング用windowが開く。
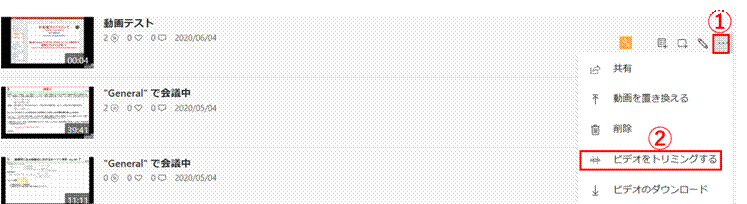
動画を見つつ、画面下部に表示されるトリミングコントローラーで、不要箇所を選択し、カット部を選択したら、適用ボタンを押してトリミング実行する。
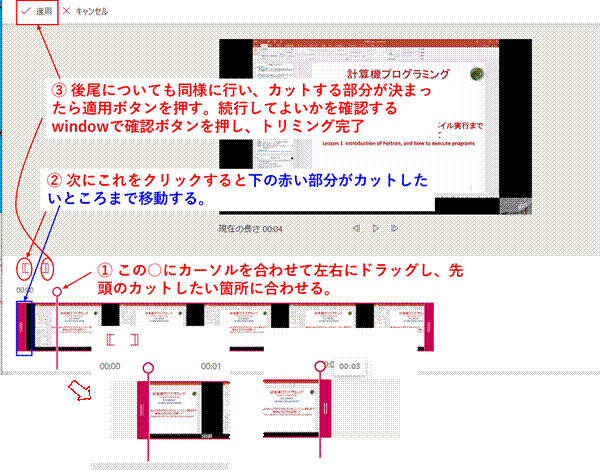
共有設定
編集したいビデオの横あるペンアイコンをクリックすると編集画面となる。

編集画面上ではファイル名変更、説明文追加、アクセス設定等が行える。
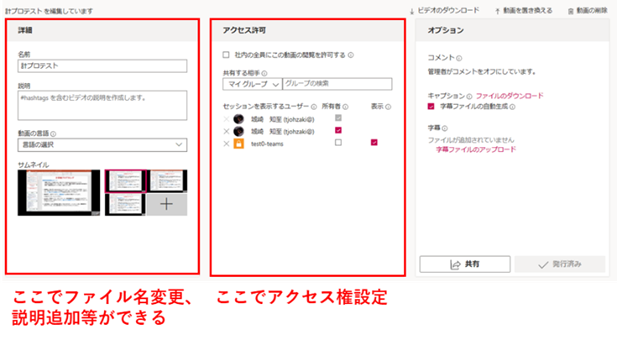
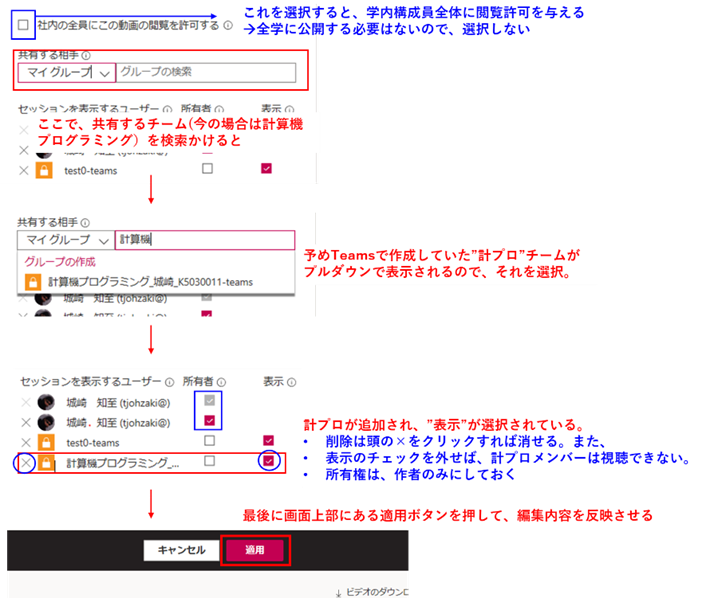
これで配信準備完了。後は①編集画面で共有ボタンを押す、②動画閲覧画面で動画左下の共有ボタンを押す、③マイコンテンツ→ビデオ画面で対象動画の右横の…ボタンを押してプルダウンメニューを開いて共有を押す。これにより、動画へのリンク(URL)が表示される。コピーボタンを押してURLをコピーし、Bb9なり、メールなりで共有したいメンバーに通知する。
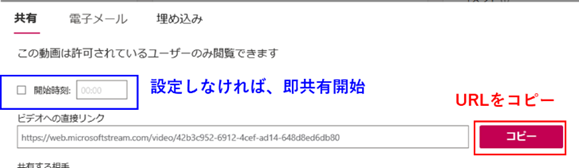
この時、開始時刻の設定もできるが、設定しなければ即共有が開始される。