テキストエディター TeraPadのインストール法
確認
2020.05.28 T. Johzaki
改訂1版 2018.05.20 T. Johzaki
初版 2017.03.31 T. Johzaki
プログラミングを行う際や、gnuplotで作画する際のスクリプト作成に用いるフリーのテキストエディターのインストール法を紹介します。フリーのテキストエディターは多くあります(webにて”windows テキストエディター フリー”で検索かけると多数出てきます)。ここでは演習室のパソコンにもインストールされているTeraPadについて紹介します。
※
ダウンロードサイト等マイナーチェンジしました。(改訂12018.05.20)
1.
ソースのダウンロード
Terapadのダウンロードサイトhttps://tera-net.com/library/tpad.htmlを開く。
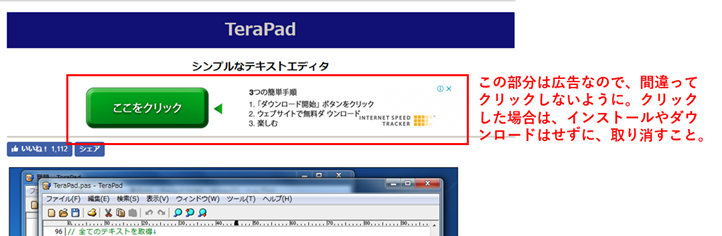
ページ中ほどにある“ダウンロード”の下のインストーラ付ソース” tpad109.exe (776KB)”にカーソルを合わせ、左クリックする。
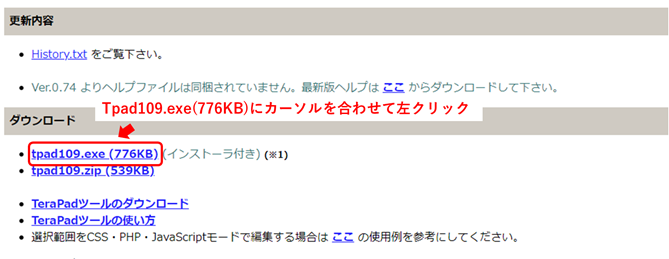
次に、選択したソースファイルの保存先を問い合わせるウィンドウが開くので、適当なディレクトリ(ここでは“ダウンロード”を選択)を選択し、ファイルを保存する。
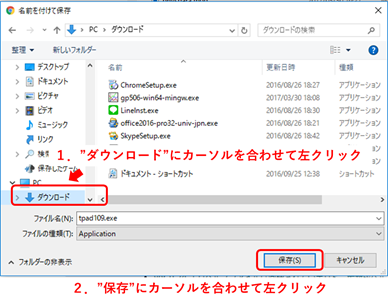
次にエクスプローラーを開き、ダウンロードディレクトリにあるtpad109.exeをダブルクリックして開く。
Windowsタスクバーの端にあるスタートボタンを押し、”アプリケーションメニュー”画面をスクロールし、下方にあるwindowsシステムツールボタンを押して、メニューを展開すると、エクスプローラーが出てくるので、そのボタンを押して、エクスプローラーを開く。
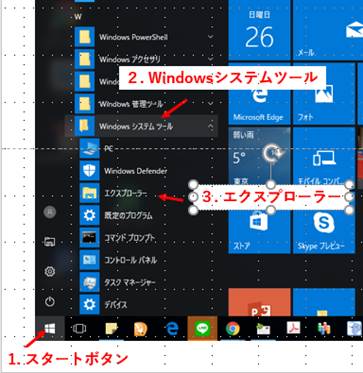
※ エクスプローラはよく使うので、スタート画面にピン留めするか、タスクバーにピン留めしておくと便利(à
エクスプローラのピン留め.docxを参照下さい)。
エクスプローラを開いたら、先ほどソースを保存したディレクトリ”ダウンロード“を開く。
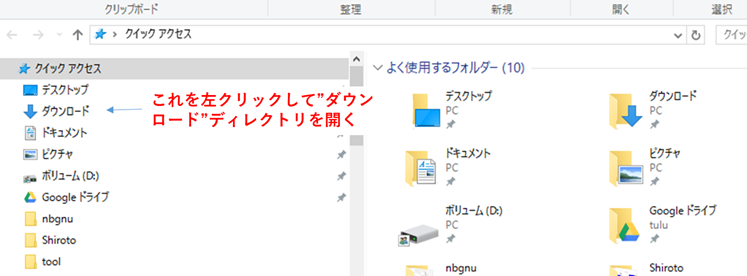
“ダウンロード”ディレクトリを開いたら、表示ボタンを左クリックして選択し、表示ボタンを左クリックして選択する。さらに、更新日時ボタンを左クリックして、新しいものから順にファイルが並ぶようにする。この際、更新日時ボタンを再度押すと、古いもの順になる。もう一度押すと、再び新しいもの順になる。
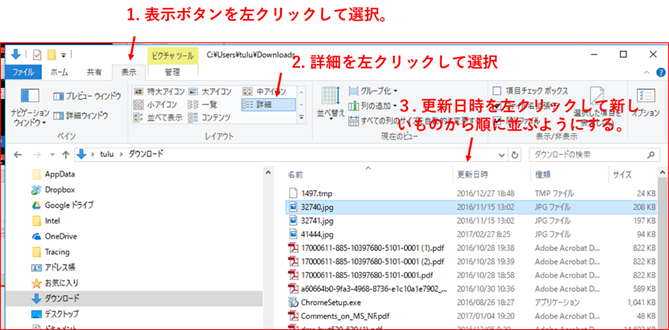
新しいもの順に並び替えると、一番上に先ほどダウンロードしたソースファイルがある。
2.
インストール
上記エクスプローラー上で、”tpad109.exe”にカーソルを合わせて左クリックする。
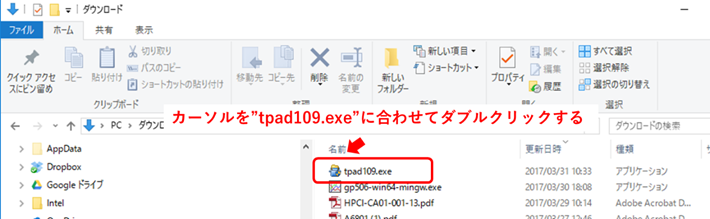
上記ダブルクリックを行うと、下記ウィンドウが開く。”はい“を押して作業を継続する。
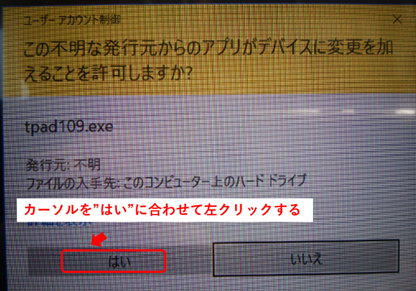
“はい“を押すと、TeraPadのインストールウィンドウが開く。”次へ”にカーソルを合わせて左クリックする。
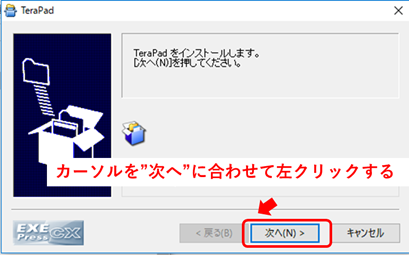
ライセンス等の確認ウィンドウが開くので、ここも”次へ”にカーソルを合わせて左クリックし、先に進む。
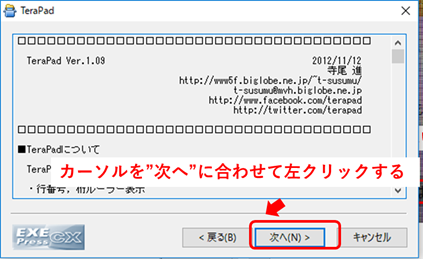
インストール先を選択するウィンドウが開く。ここでは、そのままC:\Program
Files(X86)\TeraPad\ にインストールするので、そのまま、”次へ”にカーソルを合わせて左クリックし、先に進む。
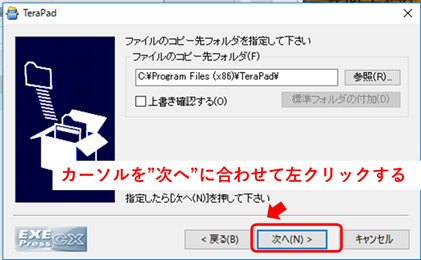
フォルダが存在しないため、新たに作成することを確認するウィンドウが開く。”はい”にカーソルを合わせて左クリックし、先に進む。
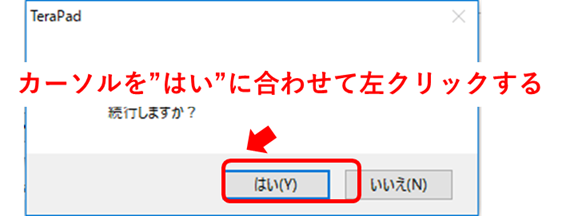
インストールファイル、インストール先の確認、並びにショートカット作成するかどうかを問い合わせるウィンドウが開く。そのまま、”次へ”にカーソルを合わせて左クリックし、先に進む。
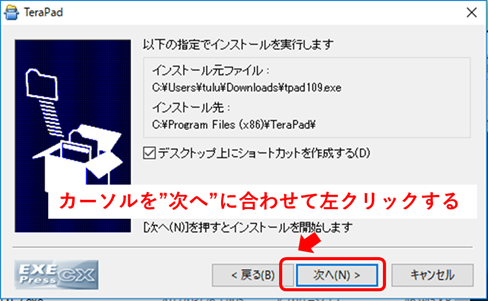
これにより、インストールが実行される。インストール実行中は、下記ウィンドウが開く。
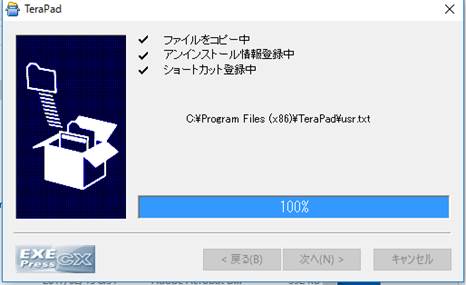
インストールが終了すると、Readme.txtファイルがTeraPadによって開かれる。これにより、インストールできたことが確認できる。
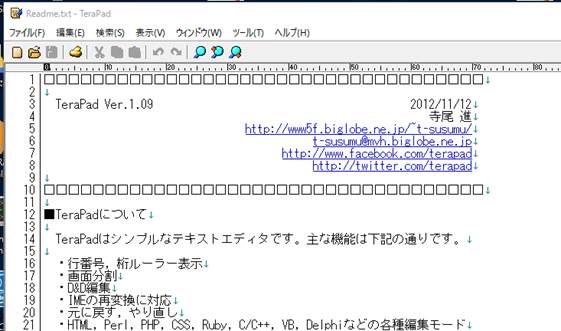
またデスクトップ上にTeraPadのショートカットが作成されている。
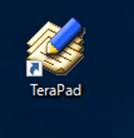
※ テキストエディタとして、頻繁に利用するので、スタート画面にピン留めするか、タスクバーにピン留めしておくと便利(à
エクスプローラのピン留め.docxを参照下さい)。