gfortran インストール法 (Windows10 64bit版の場合)
改訂2 2018.05.17 T. Johzaki
改訂1 2017.06.09 T. Johzaki
初版2017.03.26 T. Johzaki
Fortran (FORmula
TRANslationが語源)は、数値計算を行う上で使われるプログラミング言語としては、もっとも古くかある言語であり、現在も大規模数値計算においては使用されている。当初は有料のコンパイラしかなかったのですが、現在は、フリーのコンパイラも存在します。以下では、フリーのコンパイラであるgfortranをWindows PCにインストールする方法を紹介します。
#もちろん、LinuxやMac OSで利用可能なものもあります。
※ tdm-gcc(初版)はバージョン古かったのでMinGW-w64に変更しました。(改訂1 2017.06.09)
※ MinGW-w64のバージョンアップ (7.1.0 →7.3.0) に伴い、マイナーチェンジしました(改訂2 2018.05.17)
目次
1. ソースのダウンロード
2. インストール
3. インストールの確認
4. 実行環境の設定
https://sourceforge.net/projects/mingw-w64/files/?source=navbar を開く。
“Looking for the latest version? Download Latest Version
mingw-w64-install.zip (15.1 MB)”のリンクをクリックするとソースファイルのダウンロード画面に移動する。
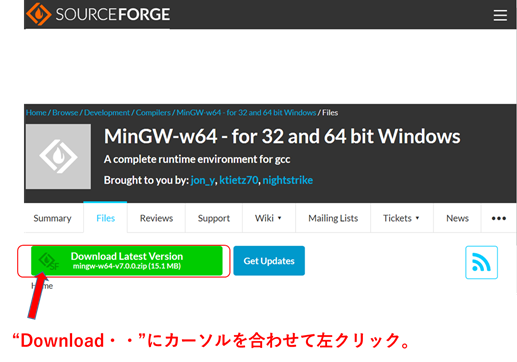
⇓ download画面に移動する。(ここでは何もせずそのまま待つ)
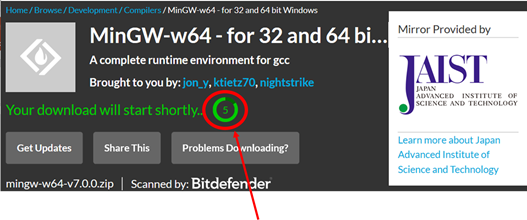
緑色のインジケーターの数字がゼロになると自動的にファイルをどこに保存するかを問い合わせるウィンドウが開く。(ブラウザーによって、個々の反応は異なります。chromeでは保存先フォルダを決めるウィンドウが開くのかな?edgeではブラウザー下部に”開く”, “保存”“, “キャンセル”のいずれかを選択するボタンが表示されるので、保存先を各自適切に選んでください。以下では、ダウンロードフォルダにファイル保存します。)
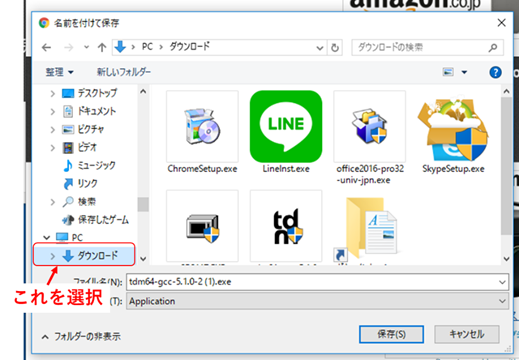
適当なディレクトリ(フォルダ)を選択し、ファイルを保存する。(上記の例では、“ダウンロード”ディレクトリ(フルパスでは”
C:\Users\tulu\Downloads”)にファイルを保存。
※ 本資料作成当時(2018.05.17)はver5.1.0だったようですね。現在(2020.5.28)は、ver.7.0.0になっていました。また、上記画像では.exeの実行形式になってますが、現在は.zipの圧縮形式になってます。
edgeの場合は、ダウンロードが終了すると、次の動作を要求するウィンドウが開きます。

ここでは、一旦”フォルダを開く”を押して、エクスプローラーでダウンロードしたフォルダーを開いてみましょう。
エクスプローラーが開けなかった人は、手動で開きます。Windowsタスクバーの端にあるスタートボタンを押し、”アプリケーションメニュー”画面をスクロールし、下方にあるwindowsシステムツールボタンを押して、メニューを展開すると、エクスプローラーが出てくるので、そのボタンを押して、エクスプローラーを開く。
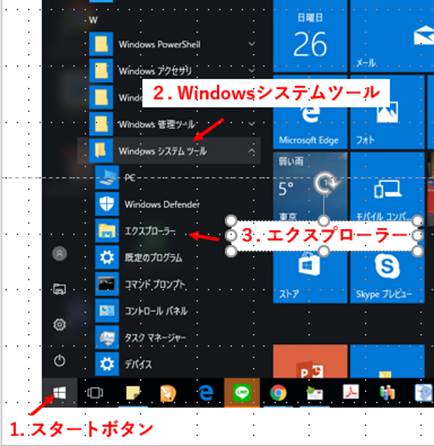
※ エクスプローラーはよく使うので、スタート画面にピン留めするか、タスクバーにピン留めしておくと便利(à エクスプローラのピン留め.docxを参照下さい)。
エクスプローラを開いたら、先ほどソースを保存したディレクトリ”ダウンロード“を開く。
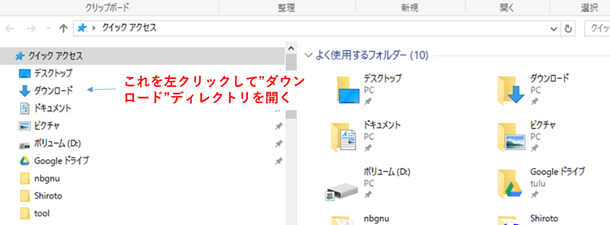
“ダウンロード”ディレクトリを開いたら、表示ボタンを左クリックして選択し、表示ボタンを左クリックして選択する。さらに、更新日時ボタンを左クリックして、新しいものから順にファイルが並ぶようにする。この際、更新日時ボタンを再度押すと、古いもの順になる。もう一度押すと、再び新しいもの順になる。

新しいもの順に並び替えると、一番上に先ほどダウンロードしたmingw-w64-v7.0.0.zipがある。このファイルをにカーソルを合わせ右クリックすると、プルダウンメニューが表示されるので、解凍→ここに解凍を選択し、左クリックする。すると・・
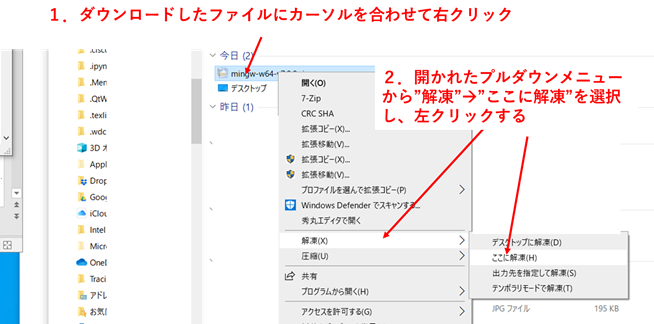
エクスプローラに表示されているソースファイル” mingw-w64-install.exe”をダブルクリック(左ボダン)して、開く。
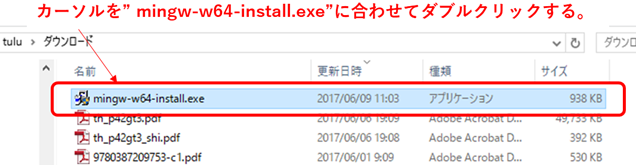
上記ダブルクリックを行うと、下記ウィンドウが開くが、”はい“を押して作業を継続する。
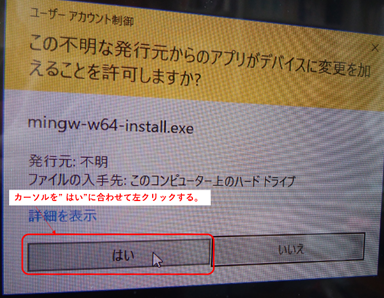
次に下記ウィンドウが開くので、”Next”ボタンを左クリックする。
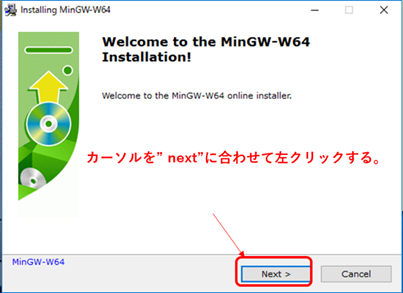
次に下記ウィンドウが開くので、OS(32 bit or 64bit)に応じて選択し、nextボタンを左クリック。(ここでは64bit版を選択)
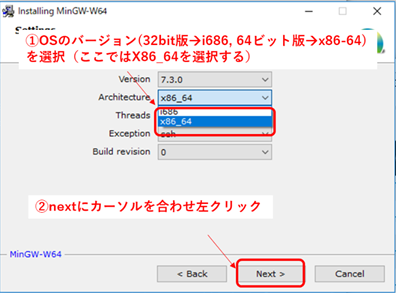
インストールするディレクトリの設定画面が開く。デフォルトのディレクトリ(ここでは、C:\Program
Files\mingw-w64\x86_64-7.3.0-posix-seh-rt_v5-rev0)にインストールする。このまま”Next”ボタンを左クリック。
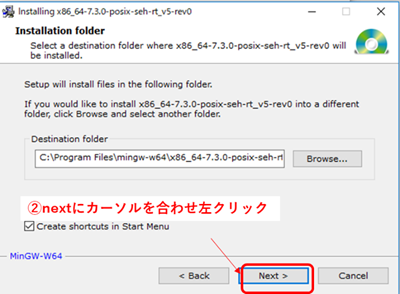
インストールするファイルのコピーが始まる
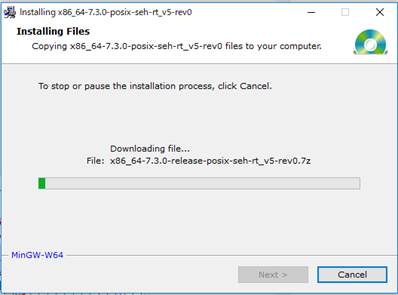
インストール開始を問い合わせるウィンドウに代わる。”Next”を選択。
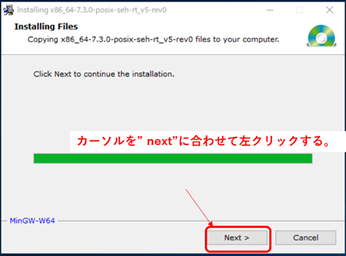
インストールが終了すると、終了画面になるので”Finish”を選択
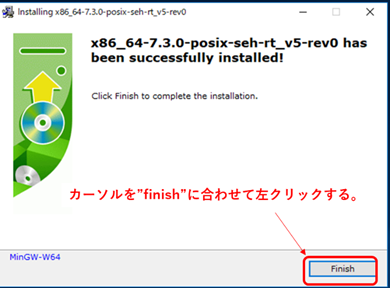
以上で、Windows 版 gfortranのインストール終了です。お疲れ様です。
3. gfortranのインストールができているかの確認
(topに戻る)
タスクバー中のスタートメニューを左クリックし、アプリケーションメニュー中の下の方にある”MinGW-W64
project“にカーソルを合わせて左クリックし、メニューを展開する。その中にある”Run terminal”にカーソルを合わせて左クリックし、起動する。
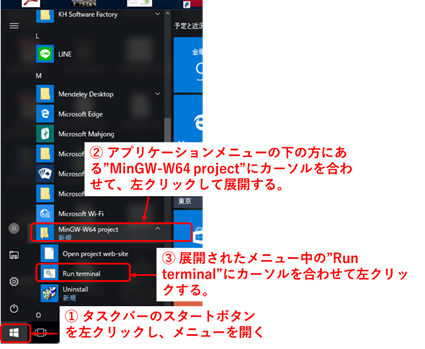
起動したコマンドプロンプト上で”gfortran
–v” と打って(ダブルクオーテーションは不要)、⏎キーを押すと、gfortranのバージョン情報等が示される。これにより、インストールできていることが確認できる。
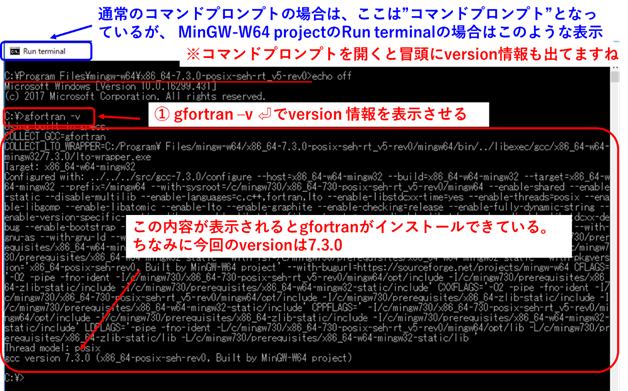
※ gfotran使用時にはコマンドプロンプトを使用するので、エクスプローラの場合と同様、スタートメニュー化、タスクバーにピン留めしておくと便利です(àエクスプローラのピン留め.docx参照ください)
4.
実行環境の設定 (topに戻る)
実際にfortranプログラムを置いて、コンパイル実行するフォルダを、デスクトップ上に作成した"test"という名前のフォルダとする。
設定手順
1.
デスクトップ上に"test"という名前のフォルダを作成して、フォルダを開く。
2.
拡張子が表示されていない場合は、拡張子を表示させる
Ø フォルダ上部の[表示]をクリックし、リボン内の右側にある[ファイル名拡張子]のチェックボックスをオンにする。
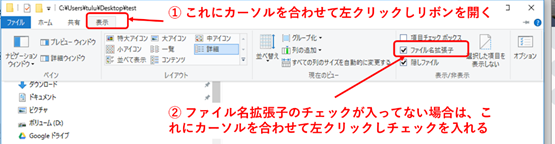
3.
別のフォルダを開いて[PC]=>[ローカルディスク(C:)]=>[Program
Files]=>[mingw-w64]=>[x86_64-7.3.0-posix-seh-rt_v5-rev1]を開く。
4.
この中にあるファイル mingw-w64.bat を testフォルダにコピーする。
5.
test フォルダの mingw-w64.bat を右クリックして、[編集(E)]を選択する。
6.
メモ帳が起動する([書式(O)]=>[右端で折り返す(W)]をオンにしておくとベター)。次の内容が書かれている
echo off
set
PATH=C:\Program
Files\mingw-w64\x86_64-7.3.0-posix-seh-rt_v5-rev0\mingw64\bin;%PATH%
rem echo %PATH%
rem cd
"C:\Program Files\mingw-w64\x86_64-7.3.0-posix-seh-rt_v5-rev0\mingw64\bin"
cd
"C:\"
"C:\WINDOWS\system32\cmd.exe"
7.
この中の、5行目 cd
“C:\” を削除して保存する。
8.
保存したmingw-w64.batをダブルクリックすると、コマンドプロンプトが起動し、mingw-w64.batを保存したフォルダ名がプロンプトに出ている。
9.
これで、実行環境が整った
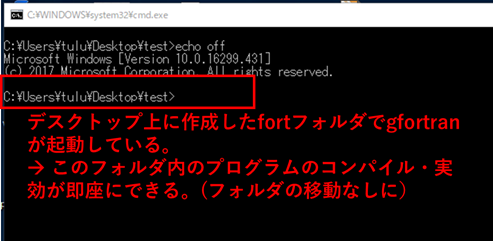
※ 以降、fortranソース(***.f90)を格納するフォルダを別途作成した際には、このmingw-w64.batをそのフォルダにコピーしておくと、フォルダを開いてmingw-w64.batをダブルクリックすれば、そのフォルダ上でコマンドプロンプトが起動するので、すぐにコンパイル・実行が可能となる。
(topに戻る)