MinGW-w64インストーラーによるgfortran インストール法
(Windows10 64bit版の場合)
改訂4 2021.05.06 T. Johzaki
改訂3 2020.05.28 T. Johzaki
改訂2 2018.05.17 T. Johzaki
改訂1 2017.06.09 T. Johzaki
初版2017.03.26 T. Johzaki
Fortran (FORmula
TRANslationが語源)は、数値計算を行う上で使われるプログラミング言語としては、もっとも古くかある言語であり、現在も大規模数値計算においては使用されている。当初は有料のコンパイラしかなかったのですが、現在は、フリーのコンパイラも存在します。以下では、フリーのコンパイラであるgfortranをWindows PCにMinGW-w64
installerを用いてインストールする方法を紹介します。
#もちろん、LinuxやMac OSで利用可能なものもあります。
※ tdm-gcc(初版)はバージョン古かったのでMinGW-w64に変更しました。(改訂1 2017.06.09)
※ MinGW-w64のバージョンアップ (7.1.0 →7.3.0) に伴い、マイナーチェンジしました(改訂2 2018.05.17)
※ 2020年度の講義に合わせて改訂(マイナーチェンジ:改訂3)を行いました。
※ 2021年度の講義に合わせて改訂(マイナーチェンジ:改訂4: MinGW w64
version v8.1.0 / 2020.09.18 release)を行いました。
目次
1. ソースのダウンロード
2. インストール
3. インストールの確認
https://sourceforge.net/projects/mingw-w64/files/?source=navbar を開く。
開いたページの下の方に” MinGW-W64-install.exe”(←このリンクをダブルクリックしても自動的にダウンロード画面になりますね)があります。これにカーソルを合わせてダブルクリックすると、ダウンロード画面になります。
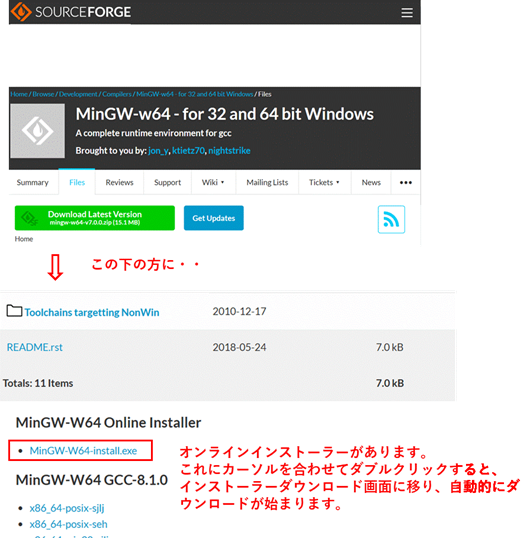
⇓ download画面に移動する。(ここでは何もせずそのまま待つ)
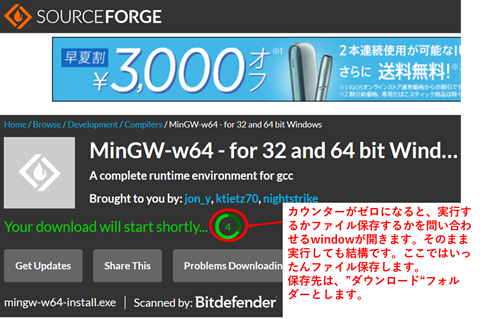
緑色のインジケーターの数字がゼロになると自動的にファイルをどこに保存するかを問い合わせるウィンドウが開く。(ブラウザーによって、個々の反応は異なります。chromeでは保存先フォルダを決めるウィンドウが開くのかな?edgeではブラウザー下部に”実行”, “保存”“, “キャンセル”のいずれかを選択するボタンが表示されるので、保存先を各自適切に選んでください。以下では、ダウンロードフォルダにファイル保存します。)
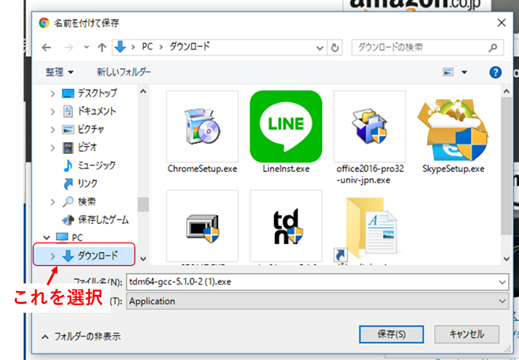
適当なディレクトリ(フォルダ)を選択し、ファイルを保存する。(上記の例では、“ダウンロード”ディレクトリ(フルパスでは”
C:\Users\tulu\Downloads”)にファイルを保存。
edgeの場合は、ダウンロードが終了すると、次の動作を要求するウィンドウが開きます。

ここでは、一旦”フォルダを開く”を押して、エクスプローラーでダウンロードしたフォルダーを開いてみましょう。
エクスプローラーが開けなかった人は、手動で開きます。Windowsタスクバーの端にあるスタートボタンを押し、”アプリケーションメニュー”画面をスクロールし、下方にあるwindowsシステムツールボタンを押して、メニューを展開すると、エクスプローラーが出てくるので、そのボタンを押して、エクスプローラーを開く。
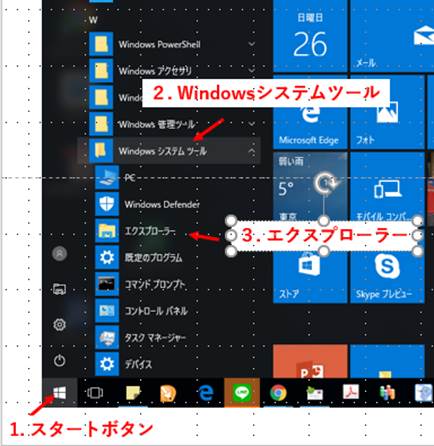
※ エクスプローラーはよく使うので、スタート画面にピン留めするか、タスクバーにピン留めしておくと便利(à エクスプローラのピン留め.docxを参照下さい)。
エクスプローラを開いたら、先ほどソースを保存したディレクトリ”ダウンロード“を開く。
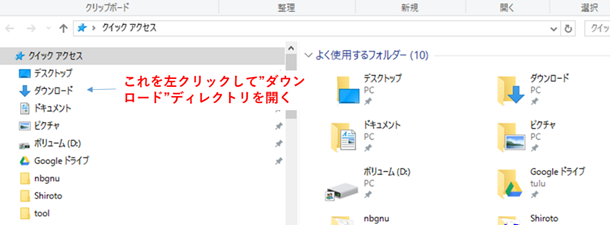
“ダウンロード”ディレクトリを開いたら、表示ボタンを左クリックして選択し、表示ボタンを左クリックして選択する。さらに、更新日時ボタンを左クリックして、新しいものから順にファイルが並ぶようにする。この際、更新日時ボタンを再度押すと、古いもの順になる。もう一度押すと、再び新しいもの順になる。
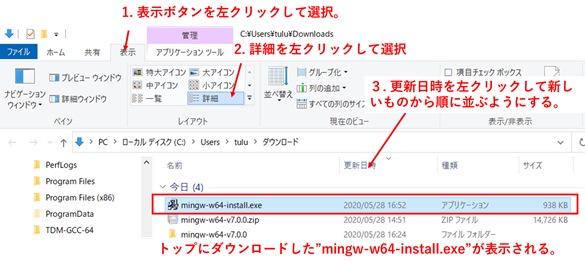
新しいもの順に並び替えると、一番上に先ほどダウンロードしたmingw-w64-install.exeがあります。
エクスプローラに表示されているソースファイル”
mingw-w64-install.exe”をダブルクリック(左ボダン)して、開く。
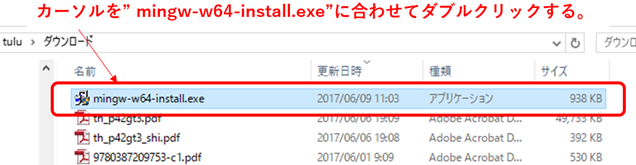
上記ダブルクリックを行うと、下記ウィンドウが開くが、”はい“を押して作業を継続する。
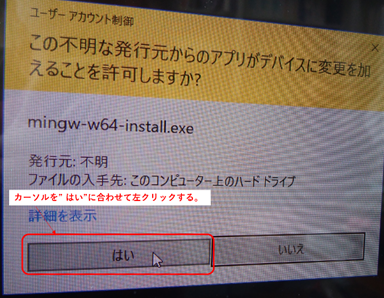
次に下記ウィンドウが開くので、”Next”ボタンを左クリックする。
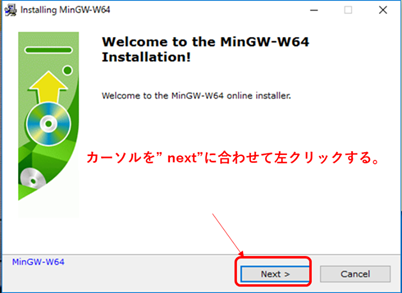
次に下記ウィンドウが開くので、OS(32 bit or 64bit)に応じて選択し、nextボタンを左クリック。(ここでは64bit版を選択)
※ 2018.05.20時はver7.3.0でした。資料改定時(2020.5.28)はver.8.1.0になってました。
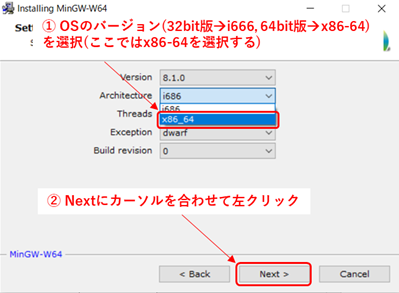
インストールするフォルダーの設定画面が開く。デフォルトのフォルダー(ここでは、C:\Program
Files\mingw-w64\x86_64-*.*.*-posix-seh-rt_v*-rev0)にインストールする。このまま”Next”ボタンを左クリック。(上記フォルダー名中の*はバージョン番号を表すので、インストール時のバージョンによって異なる数値が表示されます)、
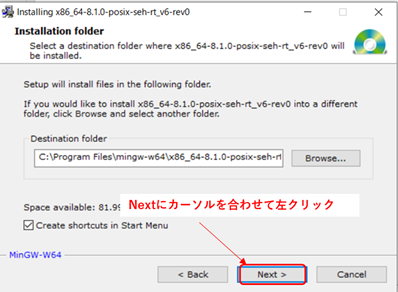
インストールするファイルのコピーが始まる
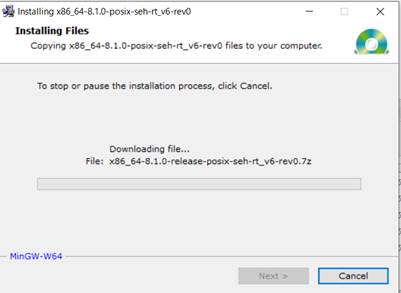
インストール開始を問い合わせるウィンドウに代わる。”Next”を選択。
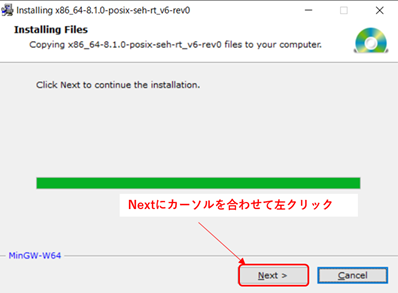
インストールが終了すると、終了画面になるので”Finish”を選択
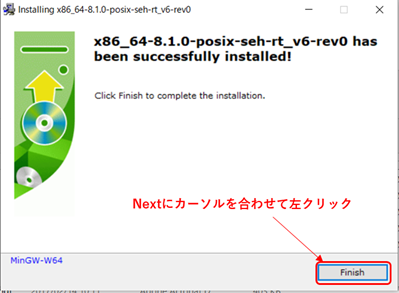
以上で、Windows 版 gfortranのインストール終了です。お疲れ様です。
3. gfortranのインストールができているかの確認
(topに戻る)
タスクバー中のスタートメニューを左クリックし、アプリケーションメニュー中の下の方にある”MinGW-W64
project“にカーソルを合わせて左クリックし、メニューを展開する。その中にある”Run terminal”にカーソルを合わせて左クリックし、起動する。
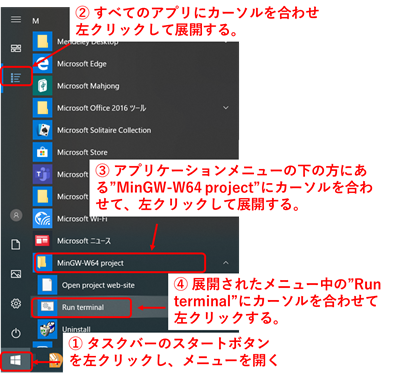
起動したコマンドプロンプト上で”gfortran
–v” と打って(ダブルクオーテーションは不要)、⏎キーを押すと、gfortranのバージョン情報等が示される。これにより、インストールできていることが確認できる。
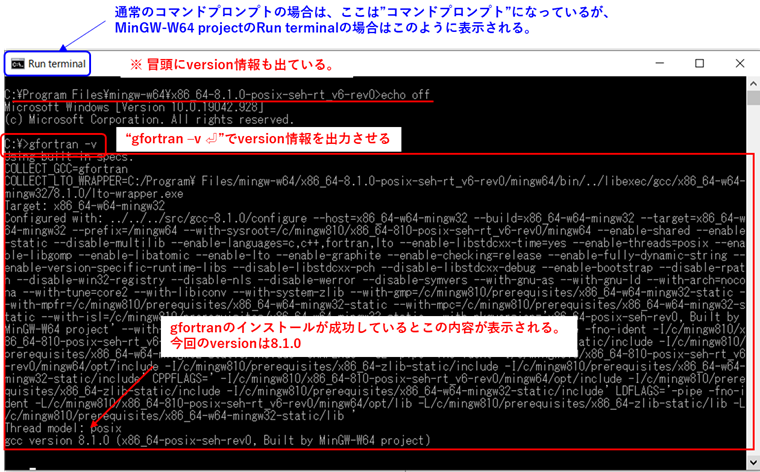
※ gfotran使用時にはコマンドプロンプトを使用するので、エクスプローラの場合と同様、スタートメニュー化、タスクバーにピン留めしておくと便利です(à6.エクスプローラのピン留めを参照ください)
(topに戻る)