gnuplot�̃C���X�g�[���@ (macOS)
����.1 2020.05.31 T. Johzaki
����.1 2018.05.24 T. Johzaki
gnuplot�̓t���[(����)�̃O���t�`��p�̃A�v���P�[�V�����ł��B���l�v�Z������œ���ꂽ�f�[�^������(�O���t��)����ۂɔ��ɕ֗��ł��B�g����������Ȃ��A�g�������܂Ƃ߂����Ђ�web�T�C�g����������܂��B�l�b�g�Ō�������A�g��������������T�C�g������������܂��B�g�����ɂ��ẮA�����ɏ���Ƃ��āA�{�����ł́AHomebrew��p����macOS�ւ̃C���X�g�[�����@���Љ�A�Ō�ɁA�������Q�l�ƂȂ鏑�Ђ�Web�T�C�g���Љ�܂��B
�����P�F���łœ���Ă���Aqua Term, X11�̓��������폜�������_��homebrew��gnuplot ��install����ۂ�error���ł邽�߁Bà�Ή��@���A�l�b�g��������Ώo�Ă��܂����A�����Ă��g����̂ŁA�u�`���x���ł͏\���Ƃ������f�ŁAgnuplot�݂̂̃C���X�g�[���Ƃ��Ă���܂��B
�ڎ�
4.
�ȒP�ȍ�}�̗�
5.
gnuplot�̏I��
6.
�Q�l����
1. Xcode�̃C���X�g�[���@(top�ɖ߂�)
gnuplot���C���X�g�[���ɂ�Homebrew��p���܂��B����Homebrew�̃C���X�g�[���ɂ�Command line tool for Xcode���K�v�ƂȂ�܂��BXcode�̃C���X�g�[���@�́Agfortran�̃C���X�g�[���@(macOS�̏ꍇ)�̍���1�ɂ܂Ƃ߂Ă���܂��̂ŁA�܂��͂����������Xcode���C���X�g�[�����Ă��������B
2. Homebrew�̃C���X�g�[���@(top�ɖ߂�)
Homebrew��macOS PC�ւ̃\�t�g�E�F�A�C���X�g�[����Ƃ�P��������p�b�P�[�W�Ǘ��V�X�e���̈�ł��B�C���X�g�[���ɂ́A�^�[�~�i����p���܂��B
�@
�^�[�~�i�����J��
�A�v���P�[�V�����t�H���_���̃��[�e�B���e�B�[�t�H���_���ɂ���h�^�[�~�i���h���_�u���N���b�N���ĊJ���B
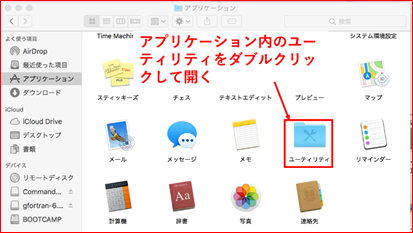
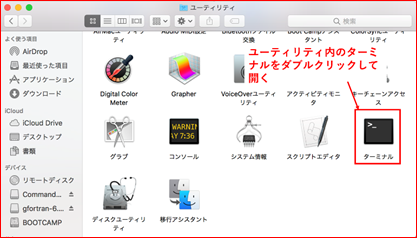
u �^�[�~�i����gfortran�g�p���ɂ͕K���g�p����̂ŁAdock�ɒlj����Ă����Ƃ悢�B
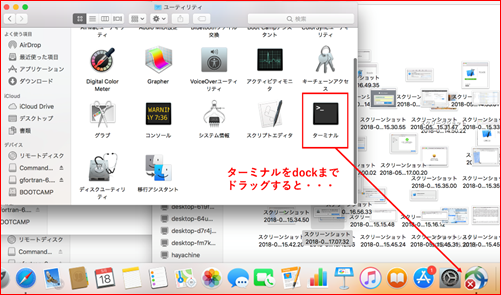
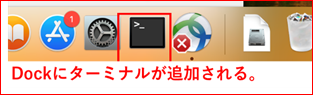
dock����o�������Ƃ���
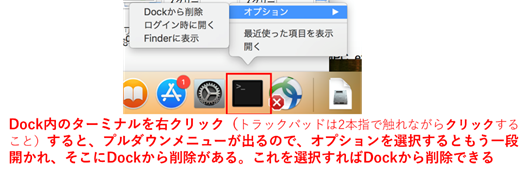
�A
Homebrew�̃C���X�g�[��
�J�����^�[�~�i����ŁA�ȉ��̈�s���R�s�[�y�[�X�g���āA⏎�L�[�������Ă��������B
/usr/bin/ruby -e
"$(curl -fsSL
https://raw.githubusercontent.com/Homebrew/install/master/install)"
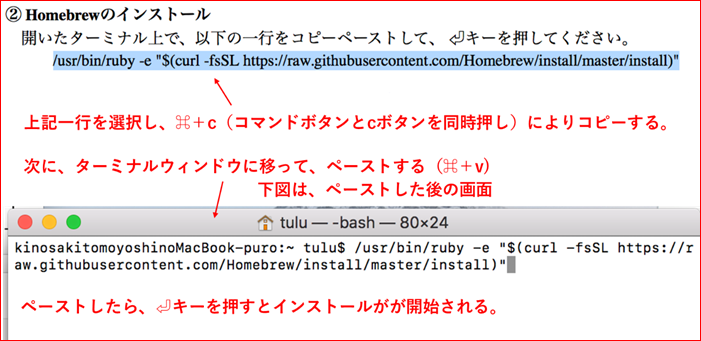
⏎�L�[�������ƁA���L��ʂň�x�~�܂�̂ŁA�ēx⏎�L�[�������B
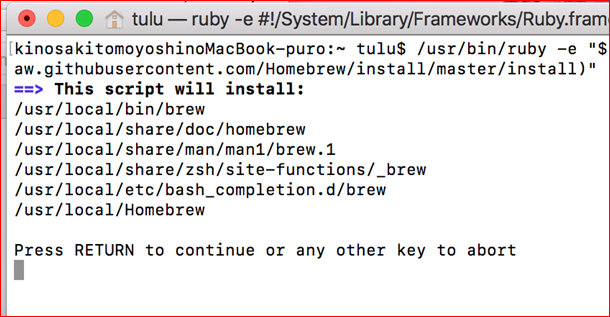
�����̃p�X���[�h����͂��A⏎�L�[�������ƁA�C���X�g�[�����X�^�[�g����B
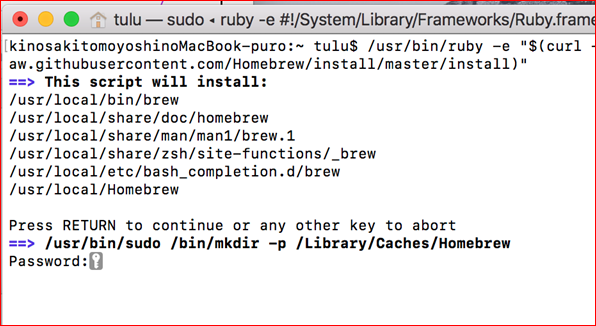
�t�@�C���̃_�E�����[�h�����s���邽�߁A����������܂��B
���L��Ԃ܂ōs������A�C���X�g�[���I���B
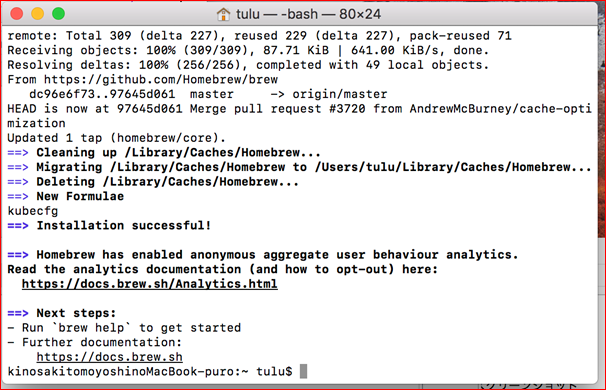
���ۂɃC���X�g�[���ł������ǂ����̊m�F�̂��߁A�^�[�~�i����Łhbrew doctor�h�Ɠ��͂��A⏎�L�[�������B
���̂��ƂɁhYour system is ready to brew.�h�ƕ\�����ꂽ��OK�ł��B

Homebrew���A���C���X�g�[���������ꍇ�́A�J�����^�[�~�i����ŁA�ȉ��̈�s���R�s�[�y�[�X�g���āA⏎�L�[�������Ă��������B
/usr/bin/ruby -e
"$(curl -fsSL
https://raw.githubusercontent.com/Homebrew/install/master/uninstall)"
��
�Ō�̕�����install à uninstall�ɕς���Ă���B
3. gnuplot�̃C���X�g�[���@(top�ɖ߂�)
gnuplot�̓^�[�~�i����p���ăC���X�g�[�����܂��B�^�[�~�i�����J����
�@�@brew install gnuplot
����͂��āA⏎�L�[�������Ă��������B
�K�v�ȃt�@�C�����_�E�����[�h���Agnuplot�̃C���X�g�[���������A�i��ł����܂��B
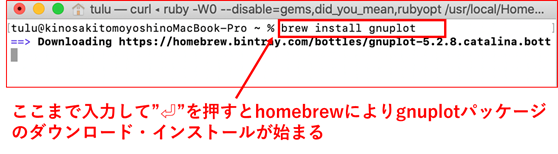
⇓ �I������ƁA���L��ʂƂȂ�܂��B

�����ŁA�hgnuplot�h�Ɠ��͂��h⏎�h�L�[��������gnuplot���N�����܂��B
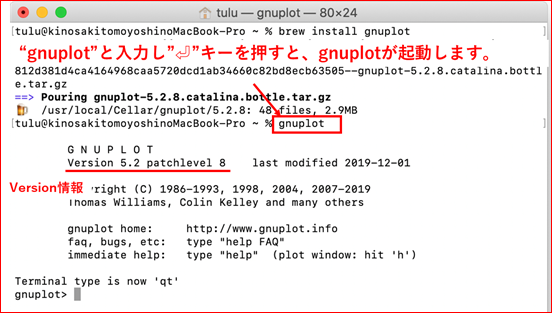
���̏�ԂŁA�hexit�h���͂��A�h⏎�h�L�[�������ƁAgnuplot���I�����܂��B
�����܂ł��܂��s������A���́A���ۂɐ}��`���Ă݂܂��傤�@
à�@�ȒP�ȍ�}�̗�
gnuplot�C���X�g�[����Agnuplot+⏎��gnuplot���N�����Ȃ��ꍇ
��
���̕����͏���(2018.05.24�쐬)�̂܂܂ł��B �����̃o�[�W������5.2.3�ł����B�����_(2020.5.31)�ł�5.2.8�ɂȂ��Ă܂��B���L�̕��͂�}���́h5.2.3�h���������C���X�g�[������gnuplot�̃o�[�W�����̔ԍ��ɒu���������A���s���Ă��������B
�hgnuplot⏎�g�Ɠ��͂��Ă��A���L�̂悤�ɁhNo such file or directory�h�ƕ\������Agnuplot�͋N������Ȃ��ꍇ������܂��B

�Ώ��Ƃ��ẮAgnuplot���i�[����Ă���t�H���_�Ɉړ� (cd /usr/local/Cellar/gnuplot/5.2.3⏎�j ���A�hls�h�R�}���h�Ńt�H���_���e��\��������ƁA���L�̒ʂ�\�������B

�����bin�t�H���_�Ɉړ� (cd bin⏎) ����, �t�H���_���e��\�������� (ls⏎) �B�������\�������邽�߂ɍX��
(ls –l⏎)�ƑłƉ��L�̕\���ƂȂ�B
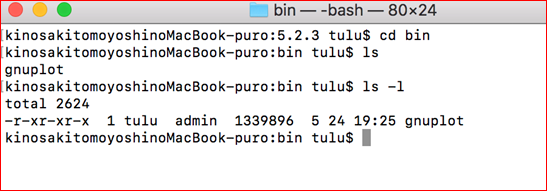
./bin/�t�H���_���ɂ���hgnuplot�h�̓t�@�C���ł���A���ꂪgnuplot�̎��s�t�@�C���ł���B
�����ŁA�g./gnuiplot�h�Ɠ��͂����gnuplot���N������B
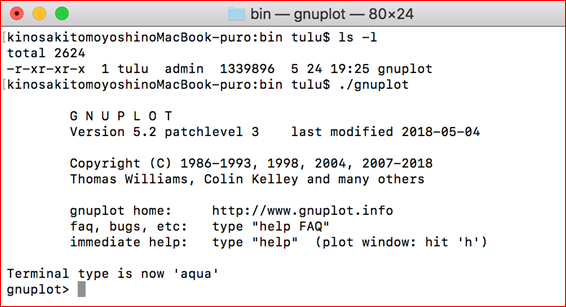
gnuplot version 5.2 patchlevel 3���N�����ꂽ�B
gnuplot���I������ɂ́A�hexit⏎�h�B����Ō��̃^�[�~�i����ʂɖ߂�B
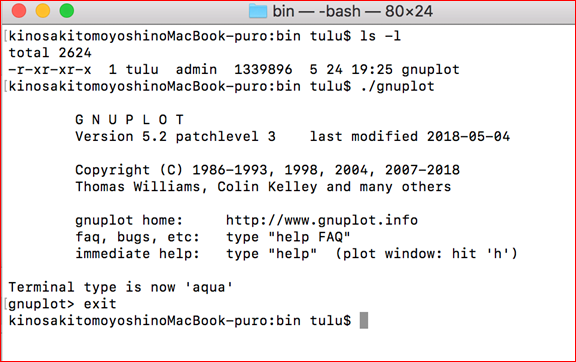
�C���X�g�[���͂ł��Ă���̂ł����A���̃f�B���N�g�������gnuplot���N���ł��Ȃ��E�E
�����ŁA��قǂ�/usr/local/Cellar/gnuplot/5.2.3/bin�ɖ߂��āA�����ɂ���gnuplot�t�@�C����/usr/local/bin�ɃR�s�[���܂�
/usr/local/Cellar/gnuplot/5.2.3/bin/���J���Ă���ꍇ�́A
...tulu|$ cp
gnuplot /usr/local/bin/ ⏎
�C�ӂ̃f�B���N�g���ɂ���ꍇ�́A
...tulu|$ cp
/usr/local/Cellar/gnuplot/5.2.3/bin/gnuplot /usr/local/bin/ ⏎
��
version�ԍ��ɒ��Ӂ��������C���X�g�[�������o�[�W�����ԍ�+�p�b�`���x���ԍ�����͂���B
���̌�Acd⏎�Ńz�[���t�H���_�Ɉړ����܂��B���̂����ŁA�Ăсhgnuplot⏎�h�Ɠ��͂���Ɓc
...tulu|$ gnuplot ⏎ �� gnuplot�̋N��
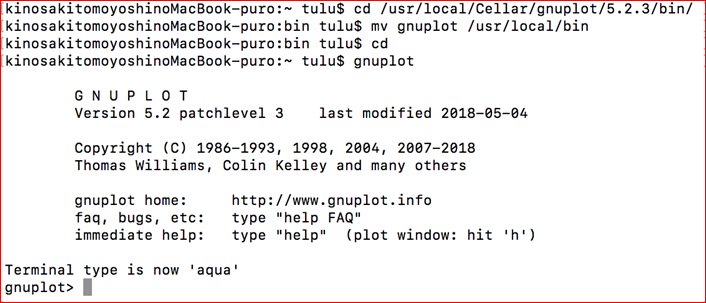
���x��gnuplot���N������܂����B����ɂ��A�ǂ̃t�H���_�ɂ��Ă�gnuplot���N�����邱�Ƃ��ł���悤�ɂȂ�܂����B
4. �ȒP�ȍ�}�̗�@(top�ɖ߂�)
gnuplot���g���ĊȒP�ȃO���t�������Ă݂�B�����ł́A
y = x2
��`���Ă݂�B����́A�^�[�~�i�����N�����āhgnuplot⏎���h�Ɠ��͂���gnuplot���N�����A�L�[�{�[�h�Łhplot x**2⏎�h�Ƒł悢�B
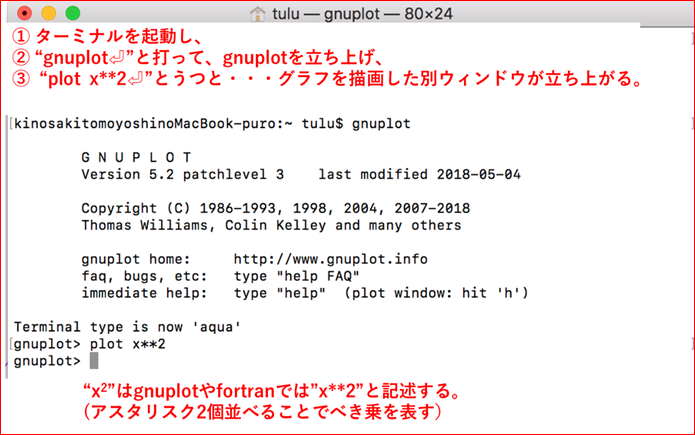
⇓
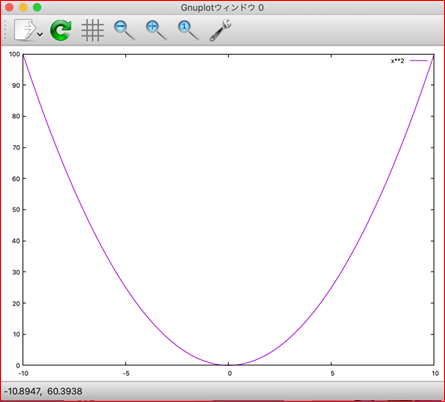
����� (![]() ), (
), (![]() ),�͈̔͂ŕ`�悵�����ꍇ�́A
),�͈̔͂ŕ`�悵�����ꍇ�́A
gnuplot > set xrange[-5:5]⏎
gnuplot > set yange[0:30]⏎
�Ƒł�����ɁA
gnuplot > plot x**2⏎
�ƑłƁA�`��͈͂�(![]() ), (
), (![]() )�ƂȂ�B
)�ƂȂ�B
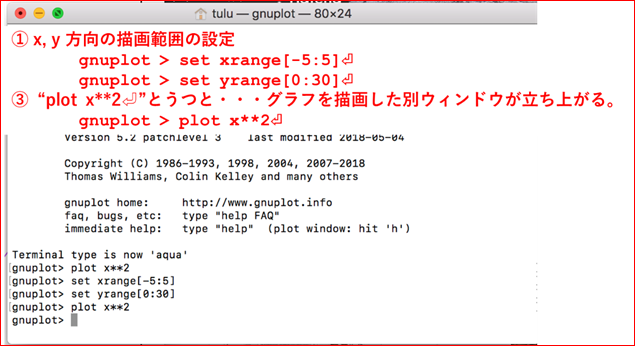
⇓
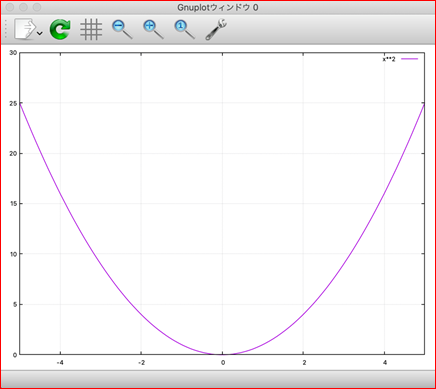
�쐬�����O���t���A�p���[�|�C���g��[�h�Ȃǂɒ��肽���Ƃ��́A����̃{�^���������ă��j���[���J���A�N���b�v�{�[�h�ɕۑ���I������B
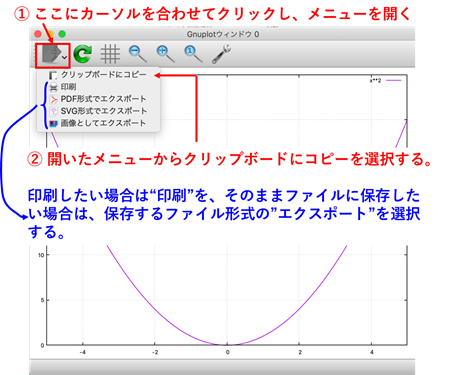
���ɁA�\��t��������i�p���[�|�C���g�t�@�C����[�h�t�@�C���j��I�� (�ȉ��ł̓p���[�|�C���g) ���ACtrl+v
������(Ctrl�{�^����v�{�^�����ꏏ�ɉ���)���A�p���[�|�C���g�E�B���h�E����̓\��t���{�^���������ƁA��قǍ�}�����}���\��t������B

���@�p���[�|�C���g��ɃO���t���\��t������
�@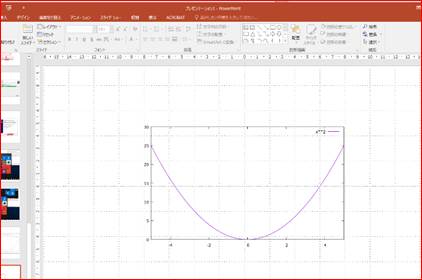
�� �\��t������keynote�ł������ł���B
5. gnuplot�̏I���@(top�ɖ߂�)
gnuplot�ō�}�����O���t�E�B���h�E�́AAquaTerm�̃��j���[�ŁA�hfile�h-->�hClose�h�I���ɂ�����B�i�������̓O���t�E�B���h�E�̍���̐ԃ{�^�����N���b�N����j
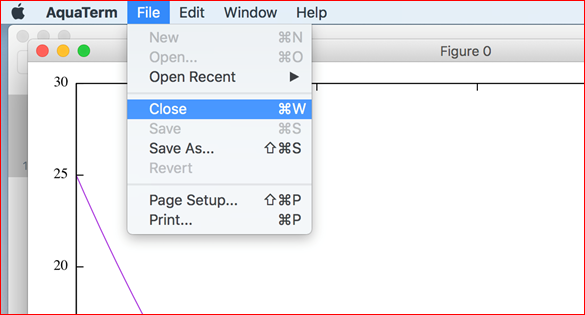
gnuplot���I������ɂ́A�^�[�~�i���ɂāhexti⏎�h�ƑłĂA���̃^�[�~�i����ʂɖ߂�B
6. �Q�l���� (top�ɖ߂�)
��| ���R, �g�g�����Ȃ�gnuplot�h ������Q��, �e�N�m�v���X, 2014
�{���u��, �h gnuplot�̐��`�\�t���[�̍��@�\�O���t�쐬�c�[�����g�����Ȃ��h
����, (��)�J�b�g�V�X�e��, 2013
gnuplot�̏��� http://graph.pc-physics.com/
gnuplot�X�N���v�g�̉��
http://www.ss.scphys.kyoto-u.ac.jp/person/yonezawa/contents/program/gnuplot/index.html
Gnuplot����http://dsl4.eee.u-ryukyu.ac.jp/DOCS/gnuplot/index.html
���A�l�b�g������������ƁA�g��������������鑽����web�T�C�g������܂��B