目次
このページは「ChromeBook」を対象にしたページです。
【全体の手順】
この作業では「UDBookReader_chr.zip」と「start_chr.sh」のファイルが必要となります。あらかじめダウンロードしてお読みください。
「UDBookReader_chr.zip」のダウンロードはQRコードまたはこちらから。
「start_chr.sh」のダウンロードはQRコードまたはこちらから。
「UDBookReader_chr.zip」のダウンロードはQRコードからお進みください。
「start_chr.sh」のダウンロードはQRコードからお進みください。
ファイルのダウンロードのためにネットワーク接続が必要となります。Wi-Fiなどに接続してお使いください。
【linux開発環境の入手】
この項目ではUDBookを利用するための環境を構築します。この操作にはネットワーク接続が必要となります。あらかじめネットワークに接続できるように設定をしてください。
設定から①の詳細設定、②のデベロッパー、③のLinux開発環境のオンにするボタンを押してください。その後次へを押して完了するまで待ってください。
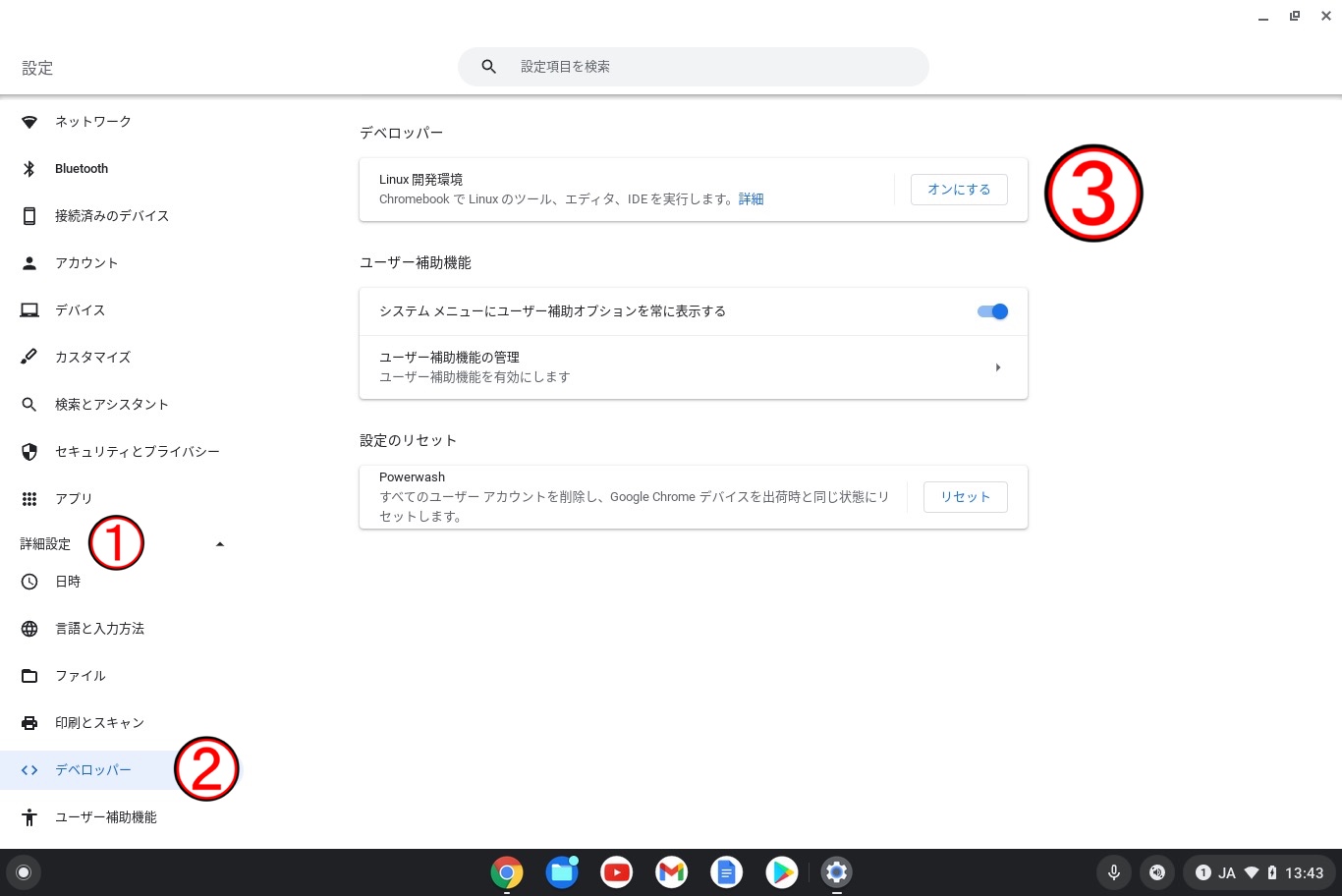
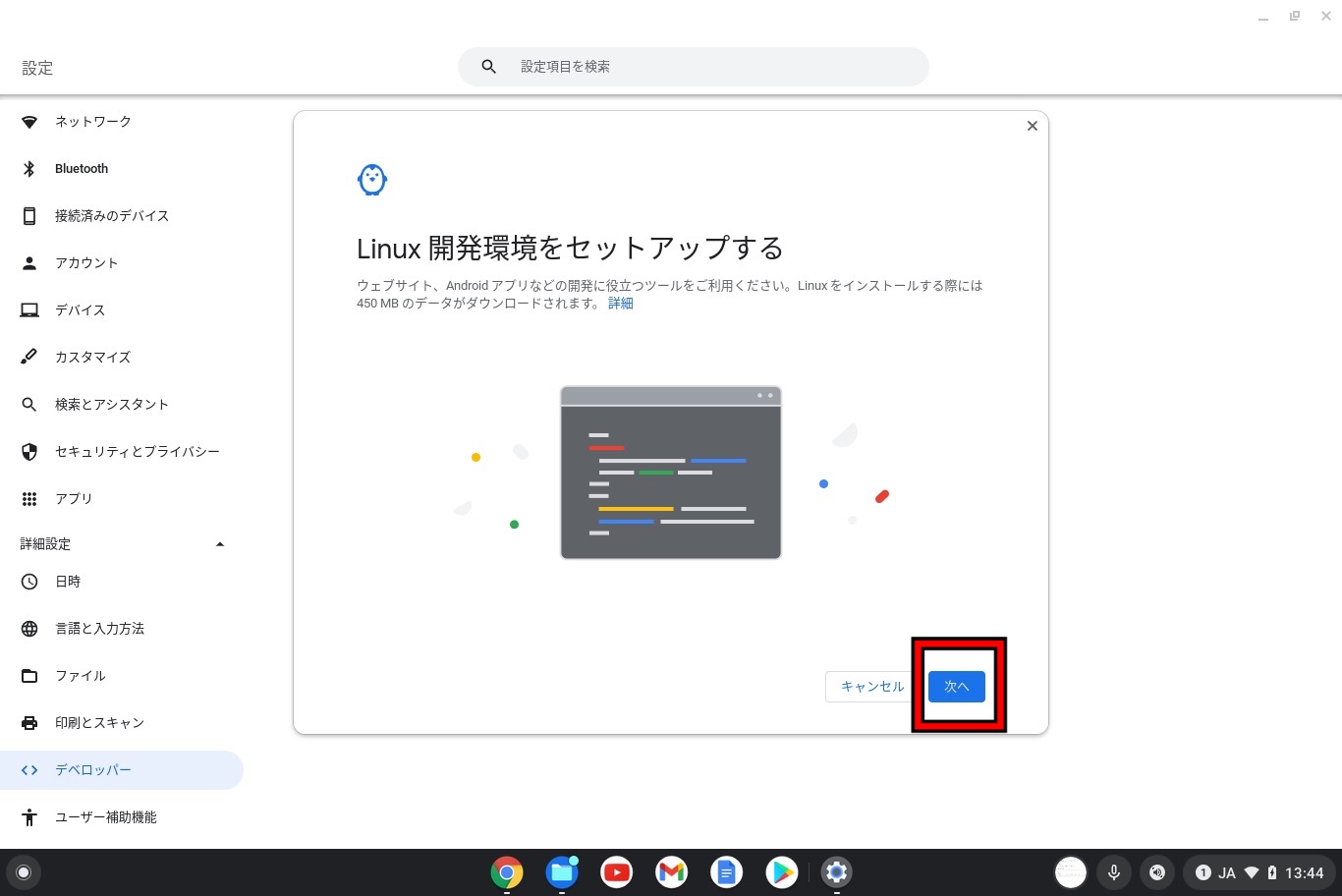
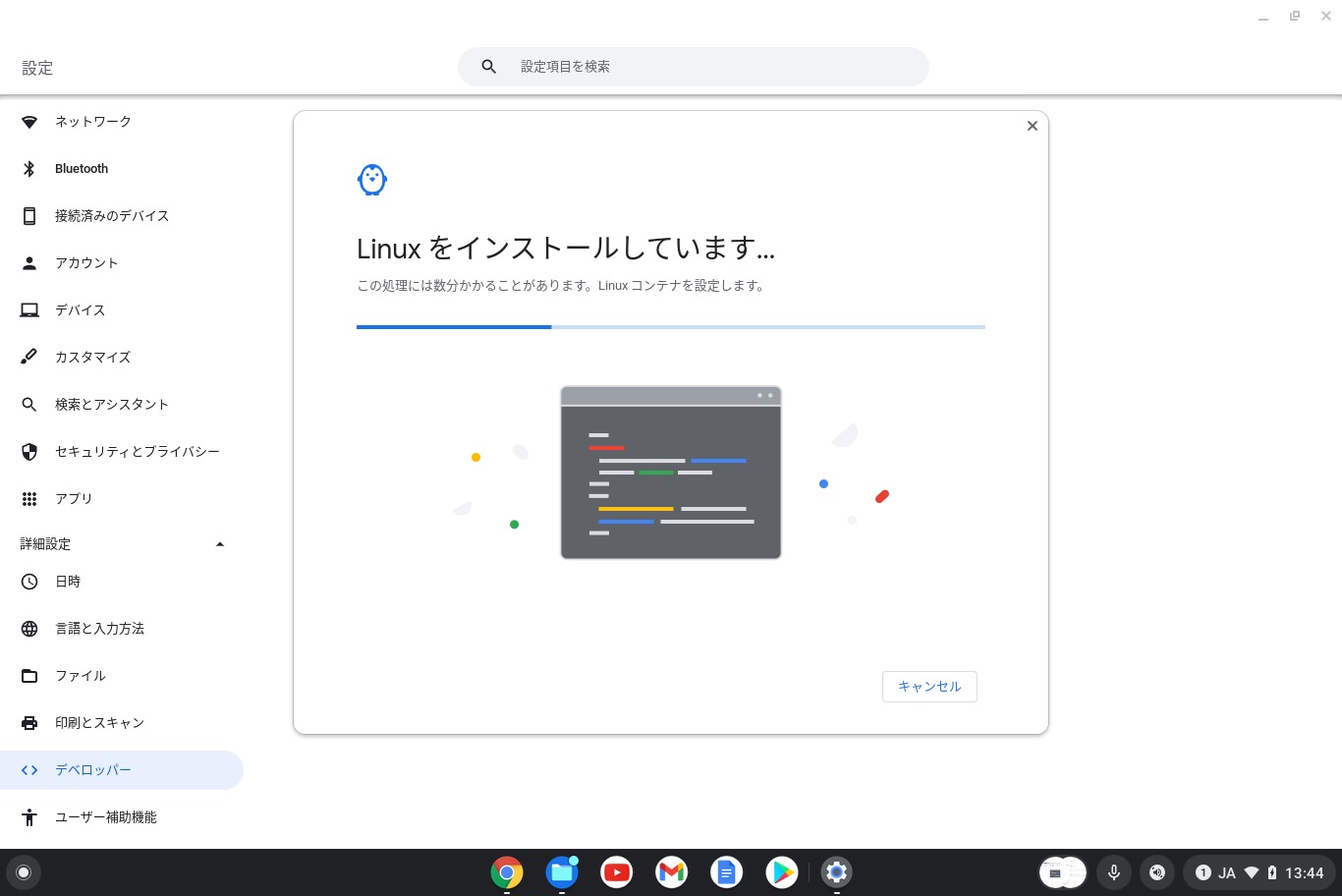
インストールが完了したら①のファイルアプリからダウンロードした②の「udBookReader_chr.zip」の場所に移動します。「udBookReade_chr.zip」をダブルクリックすると③のフォルダが開けるので、今度は③のフォルダに移動します。
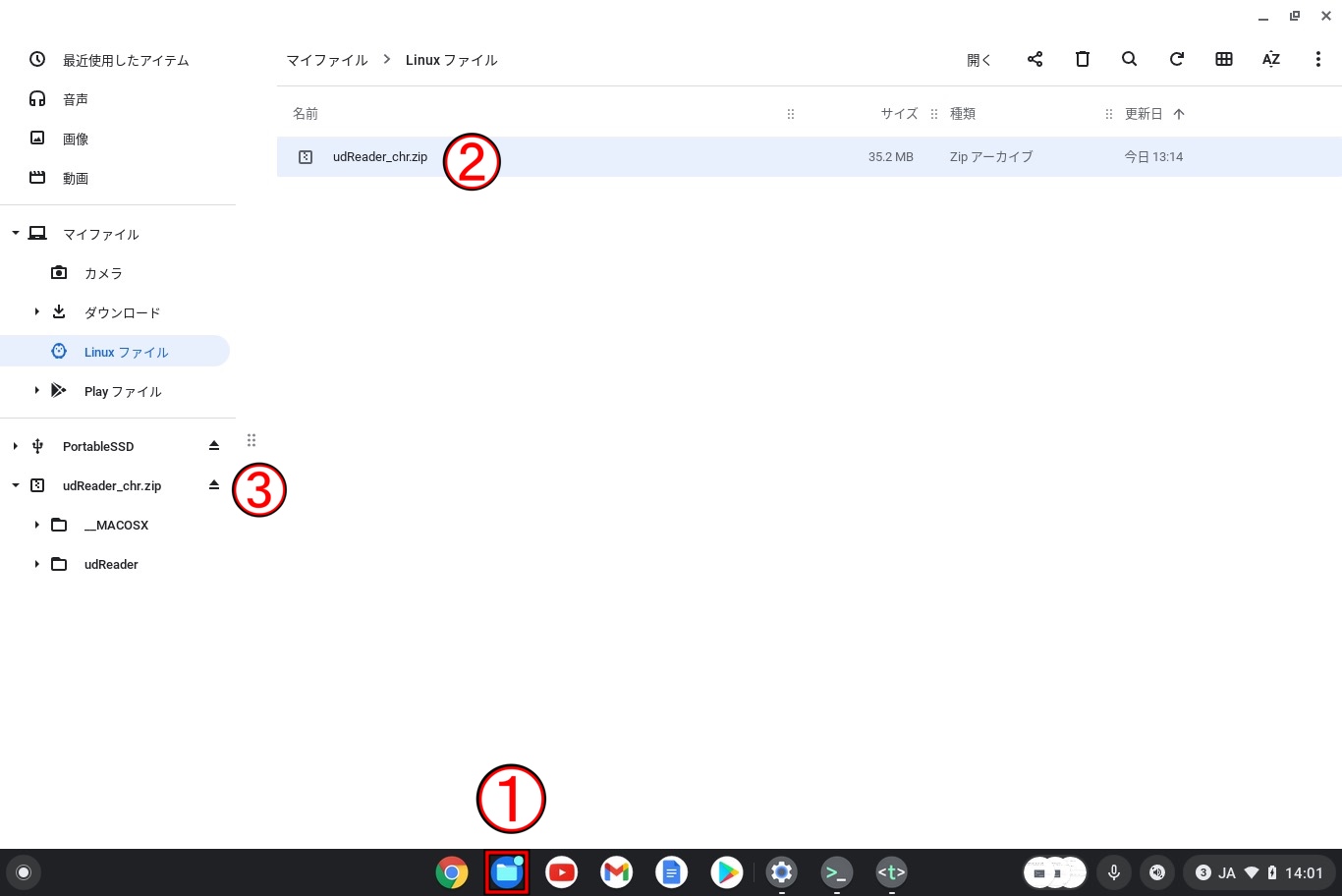
次に①「udReader」というファイルを右クリックでコピーし、②の「Linuxのフォルダ」内に貼り付けを行います。
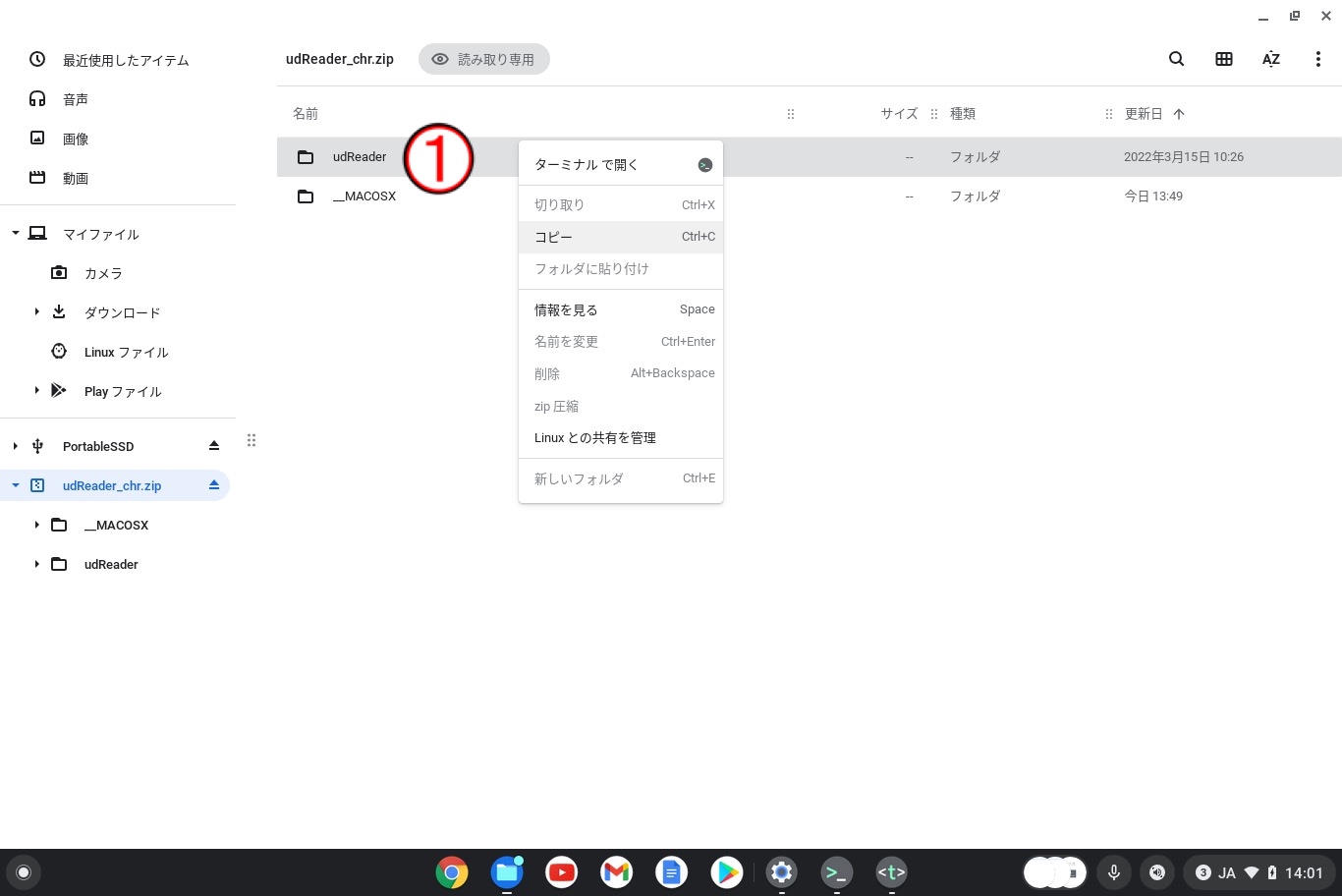
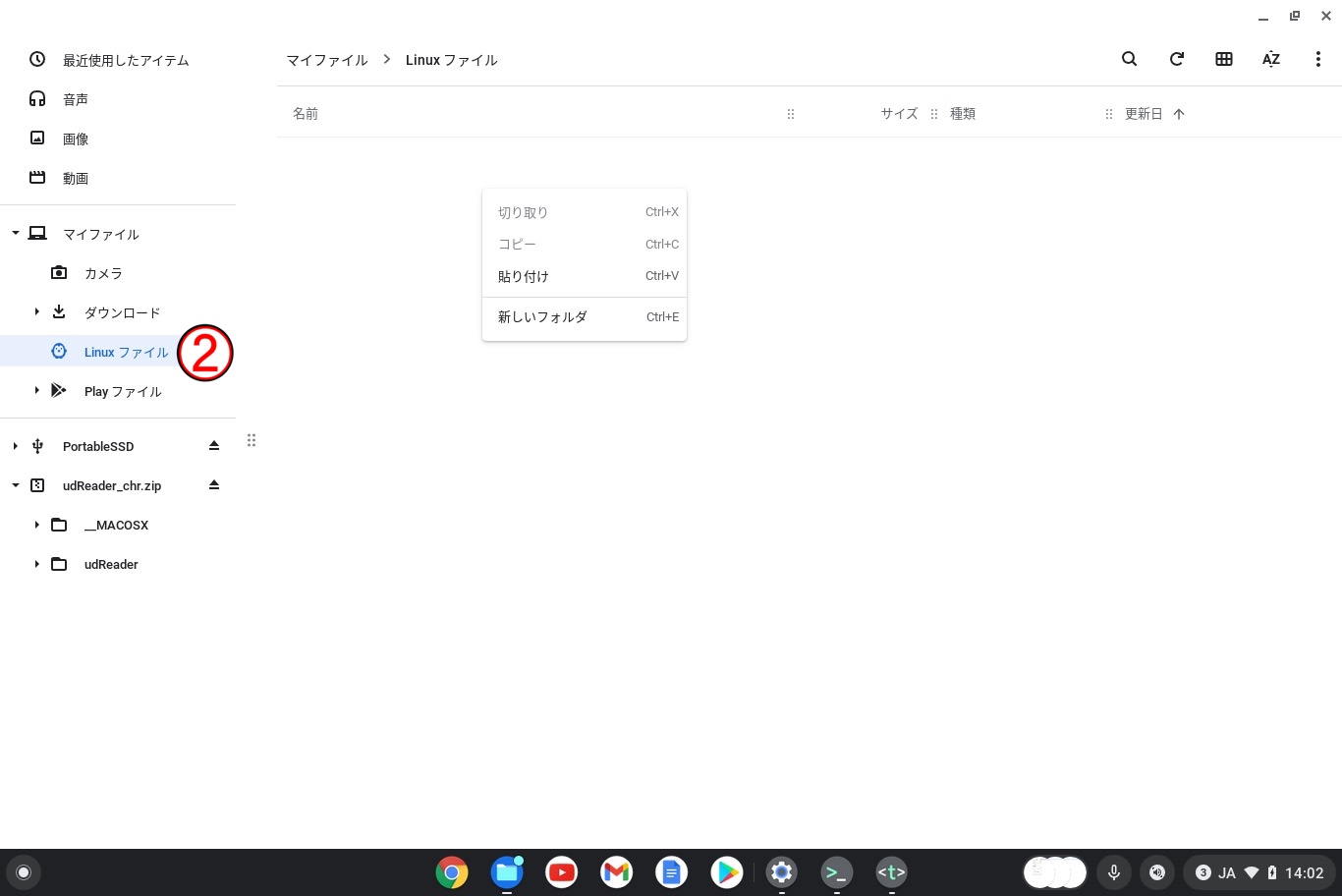
次にダウンロードした「start_chr.sh」も「Linuxのフォルダ」内に移動させてください。
「マイファイル>Linuxファイル」の中にダウンロードした「UDReader」と「start_chr.sh」があることを確認してください。
【初期セットアップと起動】
この項目ではターミナルを使用して「start_chr.sh」を使用し、所定の位置にファイルを移動させます。
アプリケーション一覧から「ターミナル」を選択して起動させてください。
ターミナルが起動したら「sh /home/$(id -u -n)」/start_chr.sh」と入力し、エンターキーを押してください。もしこの手順でエラーが発生した場合、「chmod +x /home/$(id -u -n)」/start_chr.sh」と先に入力してエンターを押したのちに「sh /home/$(id -u -n)」/start_chr.sh」と入力してエンターを押してください。
成功した場合、自動でUDBookが起動します。
この作業を行なった後は、「ターミナル」を起動させると自動でUDBookが起動するようになります。
【失敗したかな? と思ったときは】
「start_chr.sh」を使用した際にエラーが起きる場合「chmod +x /home/$(id -u -n)」/start_chr.sh」と先に入力してエンターを押したのちに「sh /home/$(id -u -n)」/start_chr.sh」と入力してエンターを押してください。
「ターミナル」はアプリケーション一覧の「Linuxアプリ一覧」というフォルダの中にある可能性があります。その中から「ターミナル」を選択して起動させてください。