目次
このページは「iPad」を対象にしたページです。
- 全体の手順
- iCloudドライブをオフにする
- wi-fiの設定
- iSHShell の設定
- "ファイル"アプリの設定
- 初回セットアップ
- フォルダの移動
- 起動方法
- 手動起動方法
- 終了の手順
- 失敗したかな? と思ったときは
【全体の手順】
以下の,iSHell,Chrome,ファイルの3つのアプリを事前にご用意ください。

iCloudドライブを一度オフにします。
udBookのインストールを行なうためには、アプリケーションの入手とその操作、そしてファイルの操作が必要となります。操作中、ファイルの移動の確認や位置情報の取得などが求められることがあります。全て許可をしてください。
インストールには「UDBookReader_ipad.zip」「start.sh」「udBook_simple_launcher.shortcut」のダウンロードが必要となります。
「UDBookReader_ipad.zip」のダウンロードはQRコードまたはこちらから。
「start.sh」のダウンロードはQRコードまたはこちらから。
「udBook_simple_launcher.shortcut」のダウンロードはQRコードまたはこちらから。
「UDBookReader_ipad.zip」のダウンロードはQRコードからお進みください。
「start.sh」のダウンロードはQRコードからお進みください。
「udBook_simple_launcher.shortcut」のダウンロードはQRコードからお進みください。
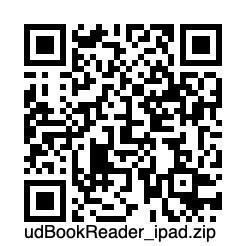
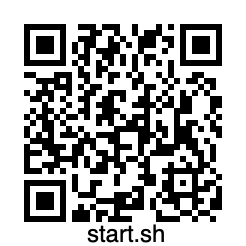
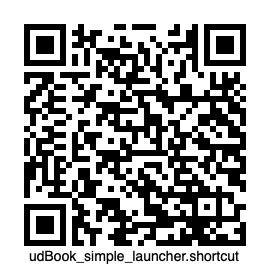
iPadではファイルと呼ばれるアプリを使用してファイルの操作を行います。①のファイルアプリを起動します。
見つからない場合はホーム画面で上から下に指を滑らすと検索欄が表示されます。そこで「ファイル」アプリを検索してください。
「ファイル」アプリを開いたのちに指を左から右に滑らせると「このiPad内」のフォルダが表示されるのでタップすることでアクセスをすることができます。ダウンロードしたudBookのフォルダは、「このiPad内」の「ダウンロード」フォルダに入れてください。
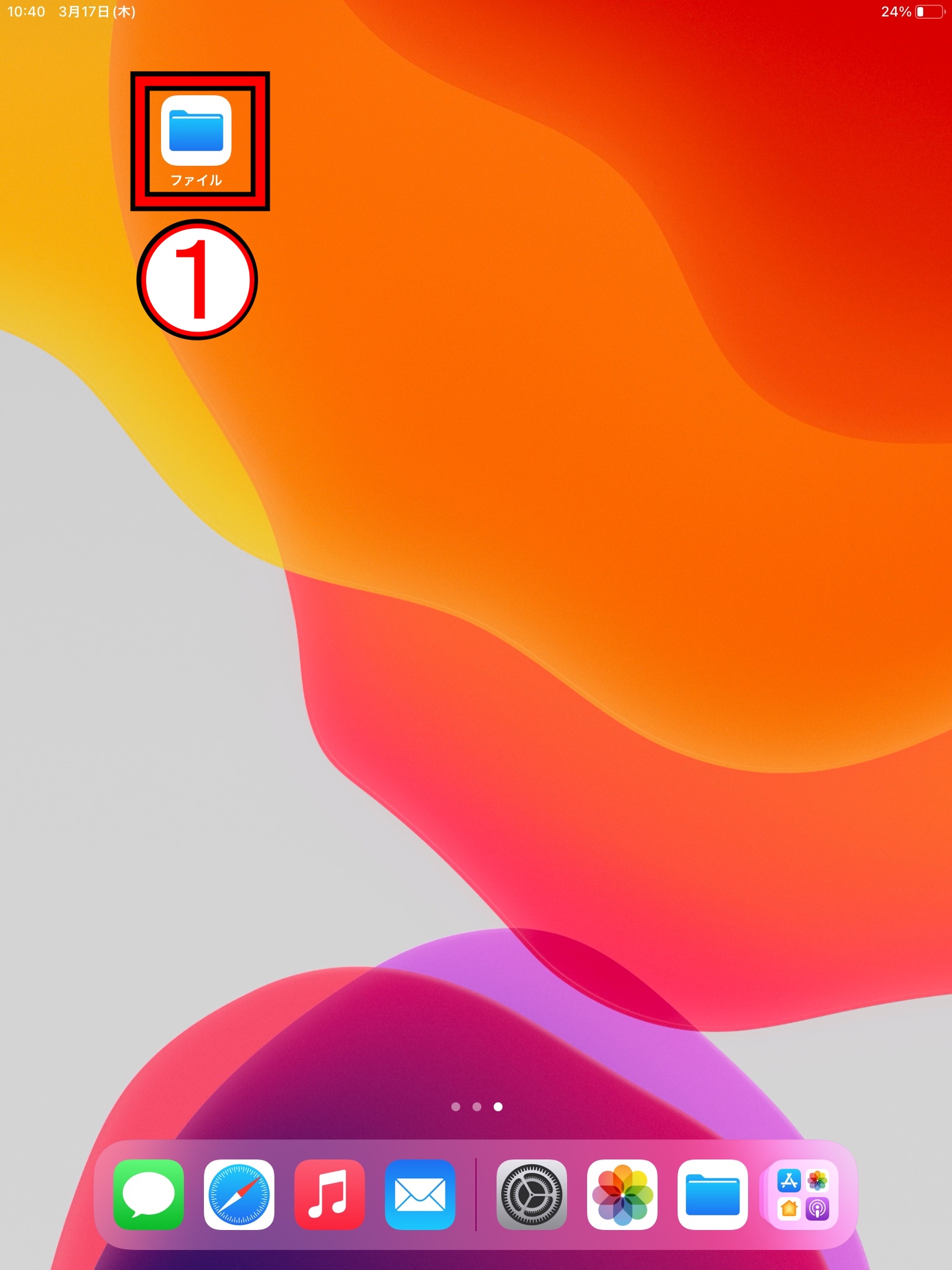
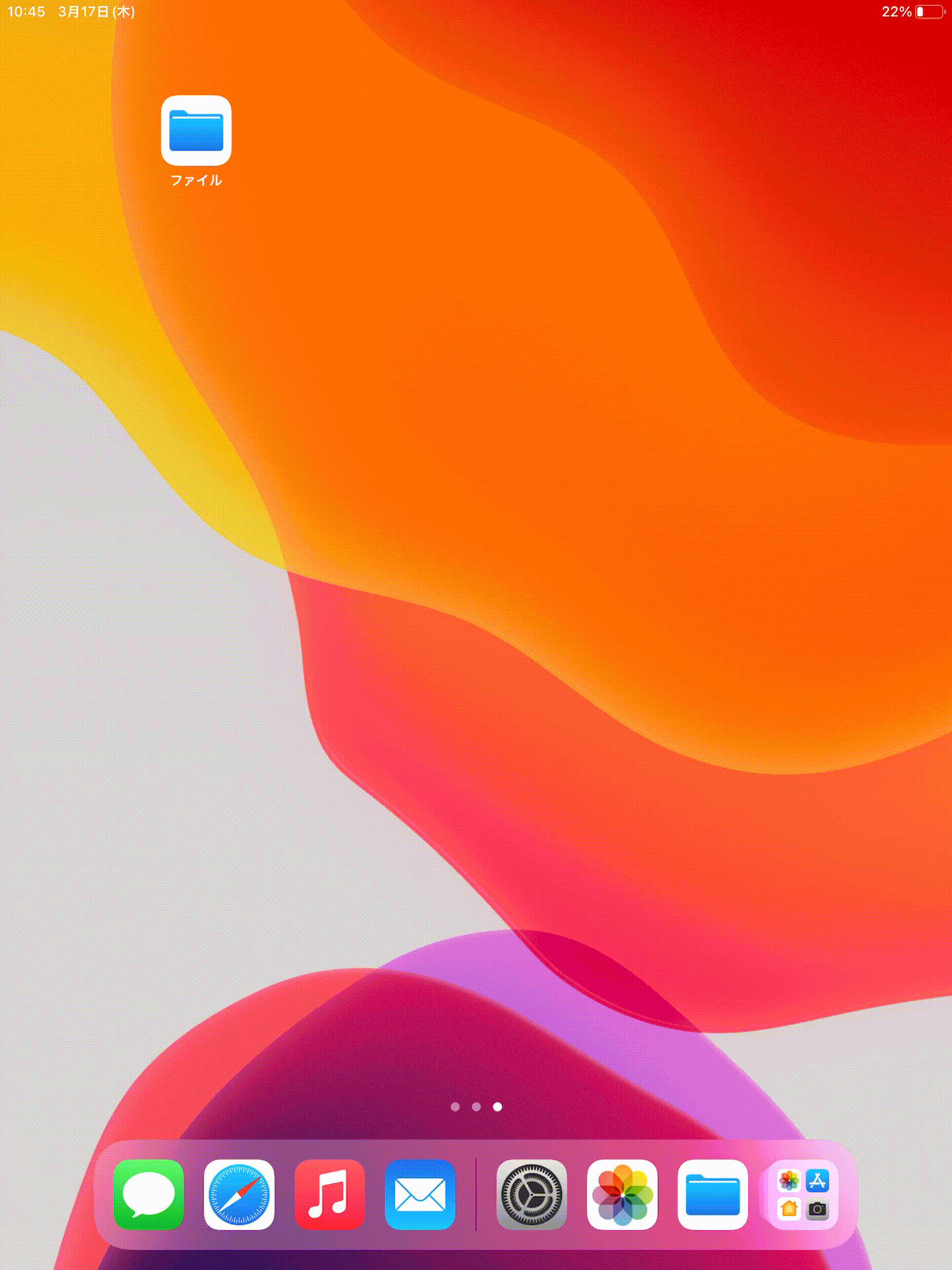
以下の手順に従って操作を行なってください。
【iCloudドライブをオフにする】
(1)「設定」を開く。
(2)一番上のApple IDを開く。
(3)「iCloud」を開く。
(4)「iCloud Drive」をオフ(OFF)にする。
*この操作は、リーダー設定作業の説明をするために環境を揃えることが目的です。従って、必要な方は、リーダー設定終了後、オン(ON)に戻してもかまいません。
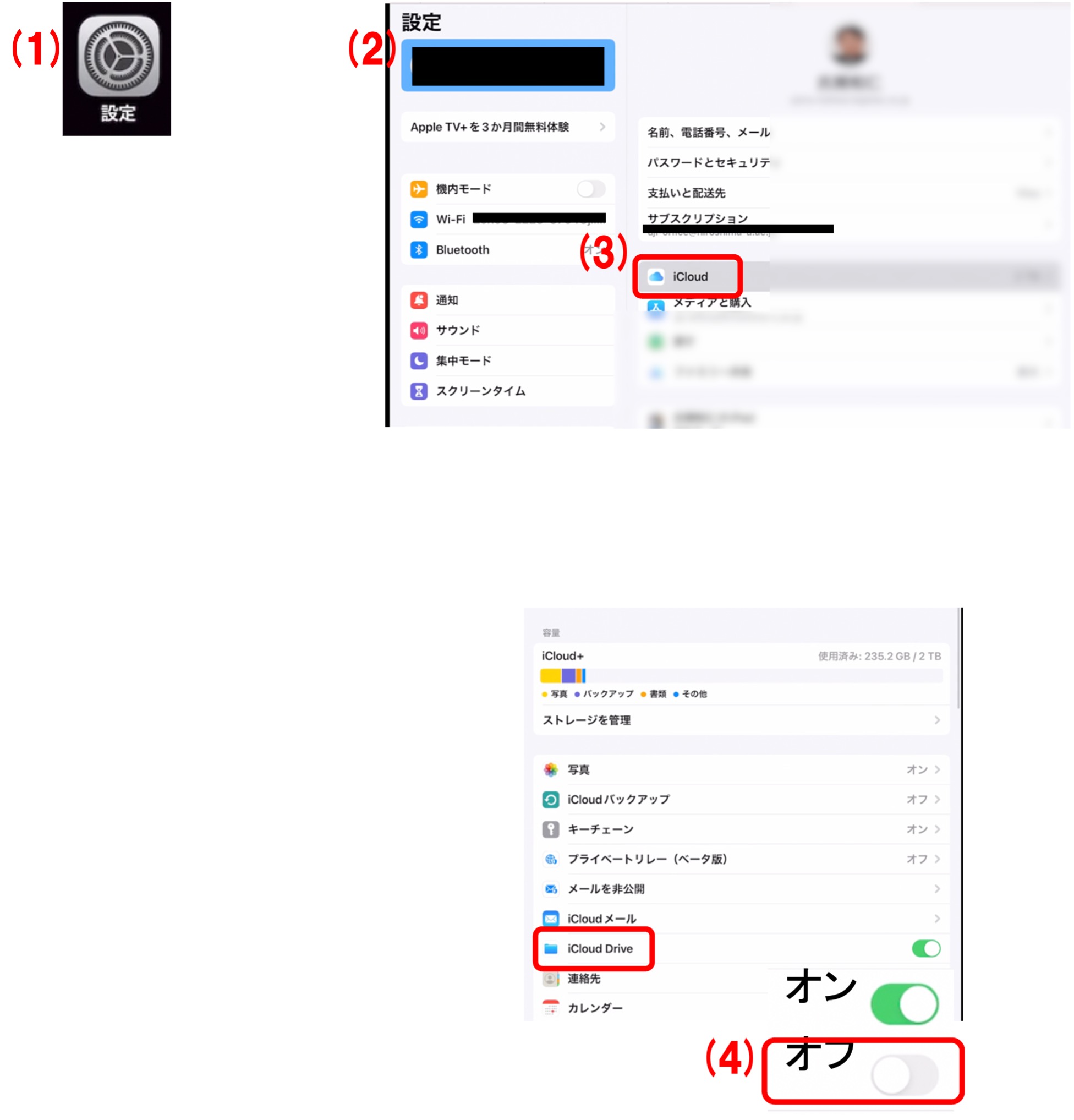
【Wi-Fiの設定】
この項目ではWi-Fiの設定を行います。
UDBookのセットアップ時にはインターネットへの接続が必須となっております。Wi-Fiへの接続には①の設定アプリを開き、②のWi-Fiの項目から任意のWi-Fiの接続先を選んで接続をしてください。
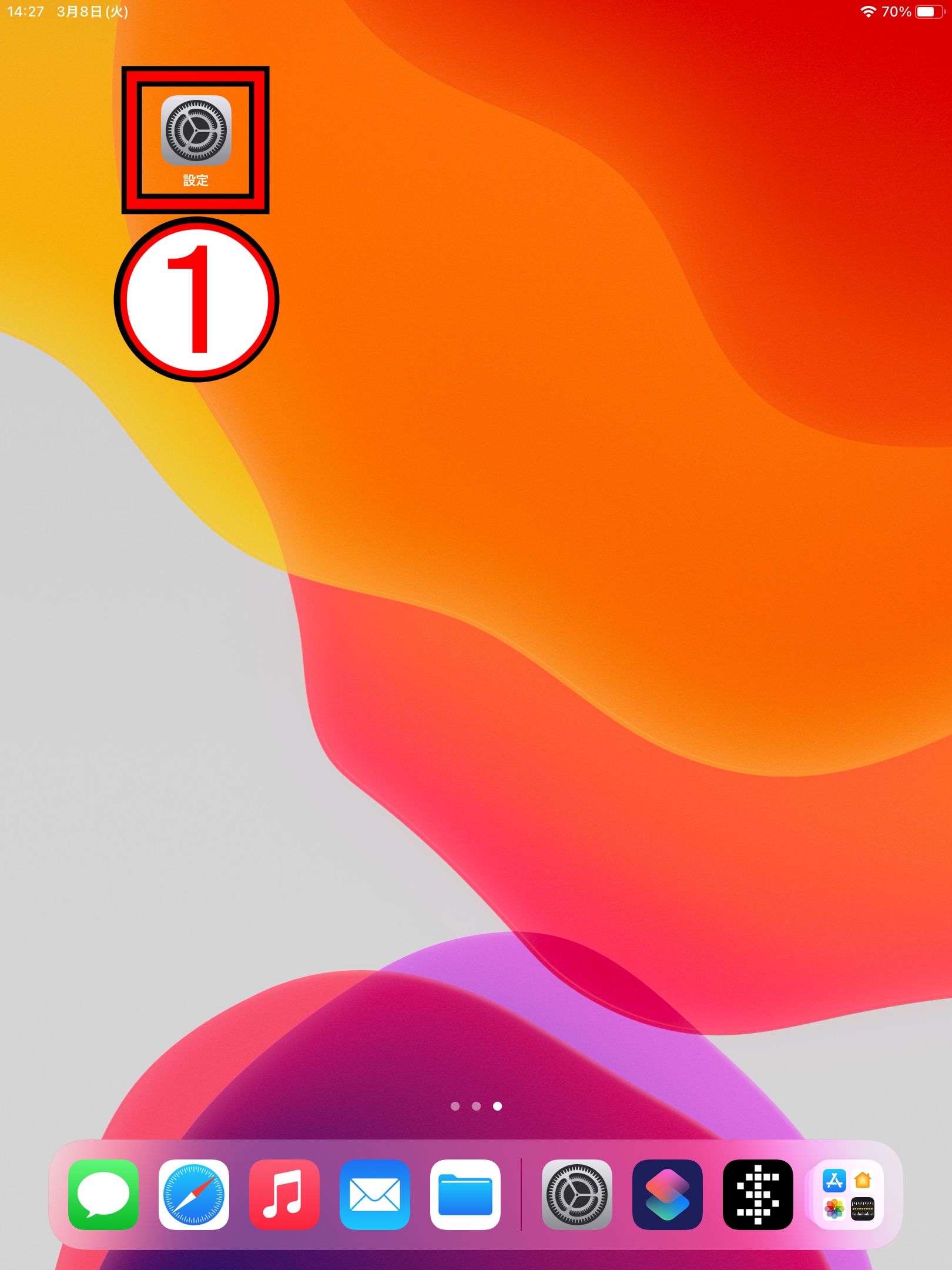
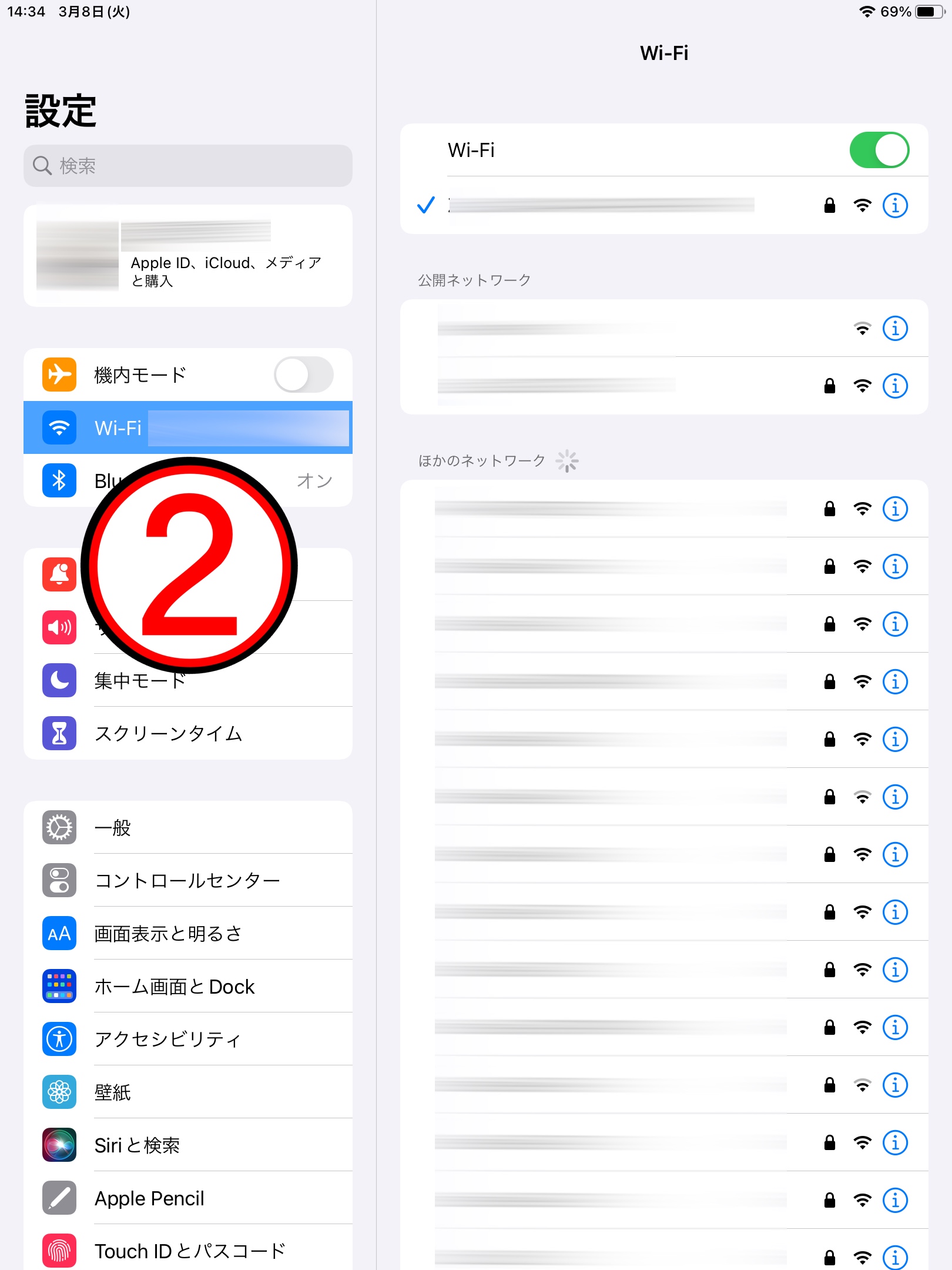
【iSHShellの設定】
この項目では必要なアプリケーションをインストールします。
AppStoreから「iSHShell」をダウンロードしてください。ダウンロードリンクはQRコードを読み取るか、iSH shellアプリのダウンロードリンクからできます。
AppStoreから「iSHShell」をダウンロードしてください。ダウンロードリンクはQRコードを読み取ってください。
iSHShellのインストールが終わったら一度起動し、終了してください。終了する際には画像のように終了させます。ホームボタンがある機種の場合、ホームボタンをダブルクリックしてから「iSHShell」の画面を下から上にスワイプさせ完全に終了させてください。ホームボタンがない機種の場合、画面下から指を下から上へ滑らせ、「iSHShell」の画面を下から上にスワイプさせ完全に終了させてください。

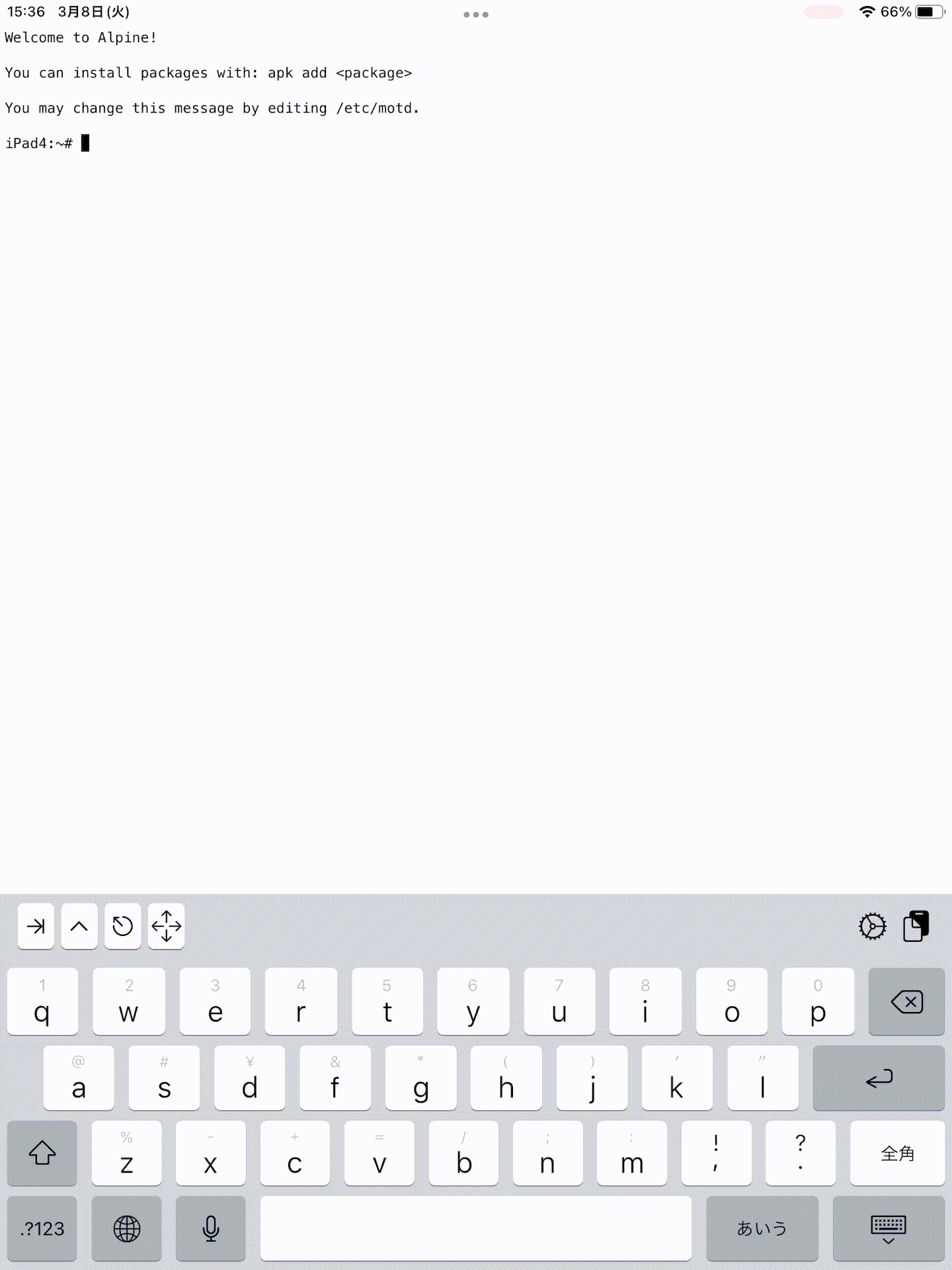
【"ファイル"アプリの設定】
この項目では"ファイル"アプリからiSHShellのフォルダを操作できるよう設定します。
画像①のファイルアプリを起動させ、②の…ボタンをタップし、「サイドバーを編集」をタップします。その後③のようなスイッチをタップしてiSHのフォルダを有効にして④の完了をタップしてください。有効になった場合、⑤のように「iSH」が表示されます。
iSHをタップしたのちに、⑥のような状態が表示されれば成功です。
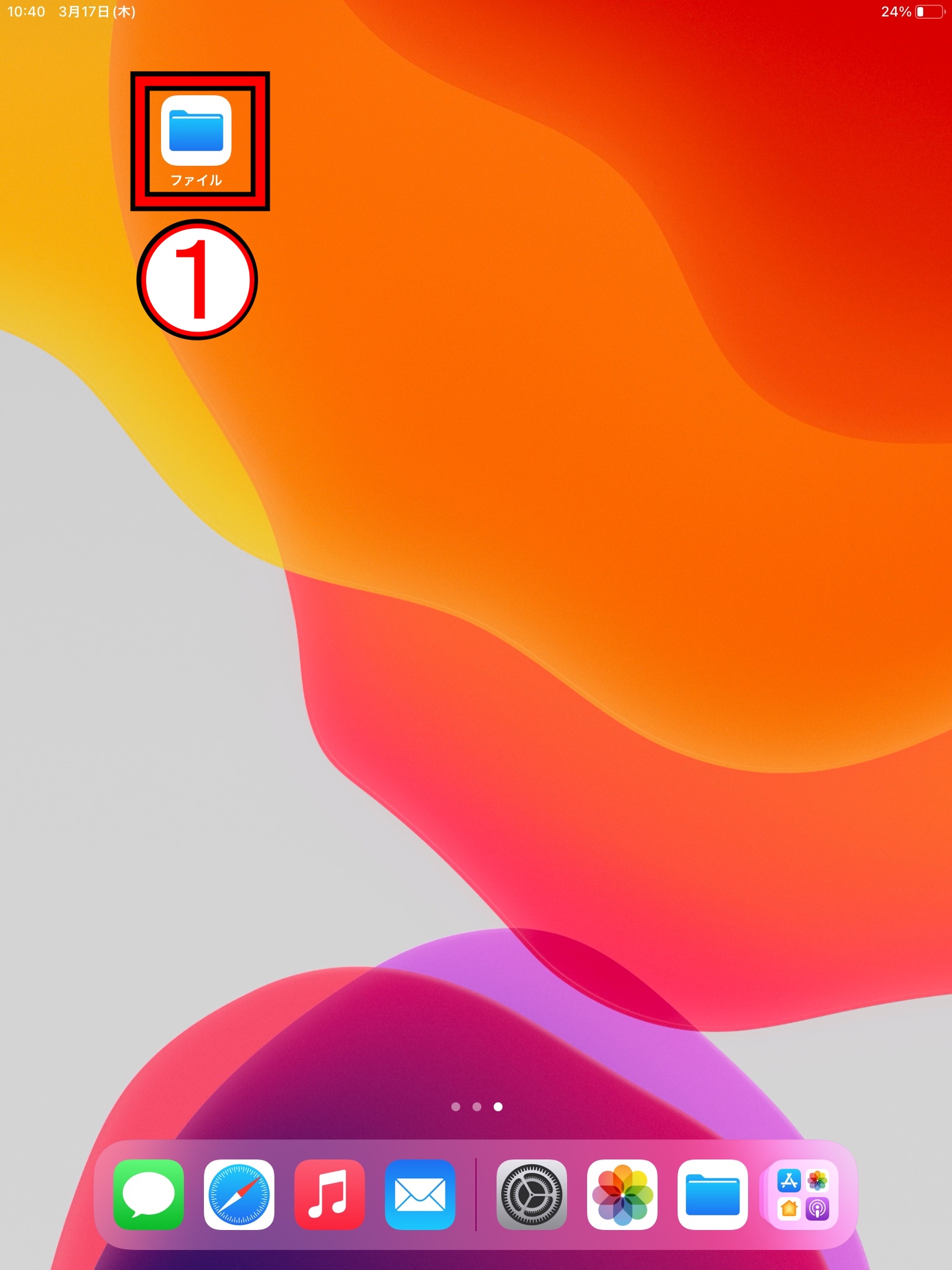
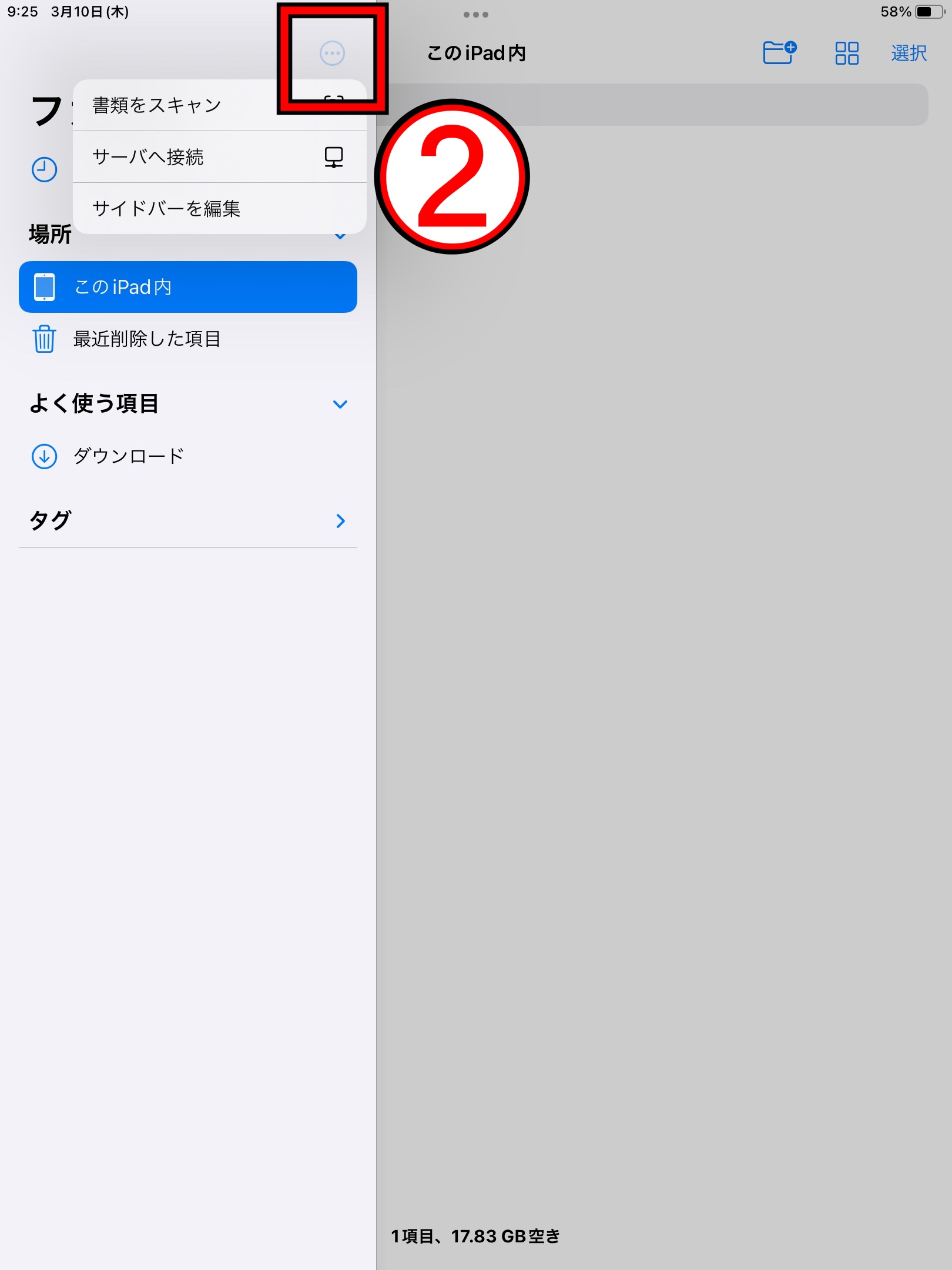
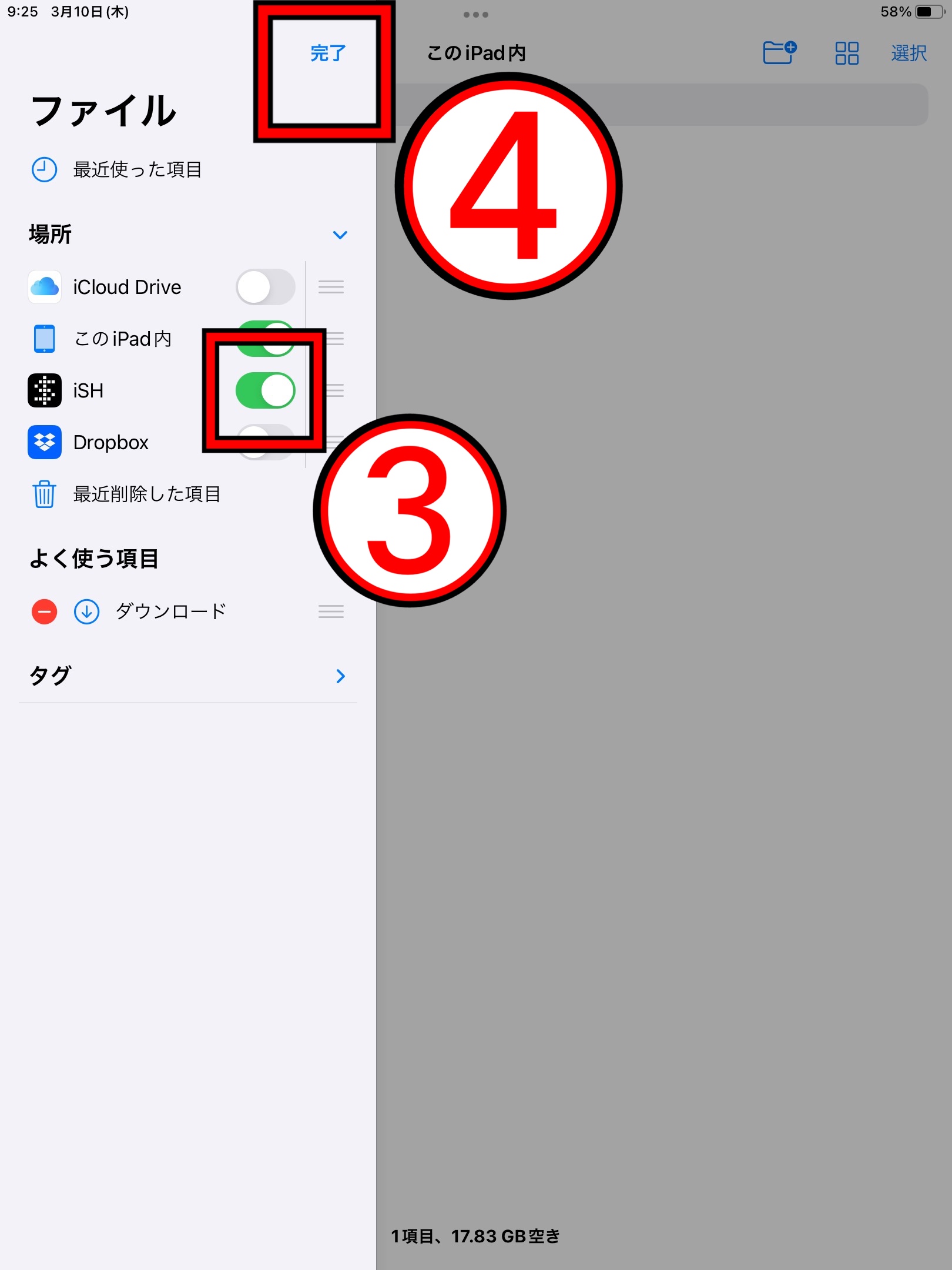
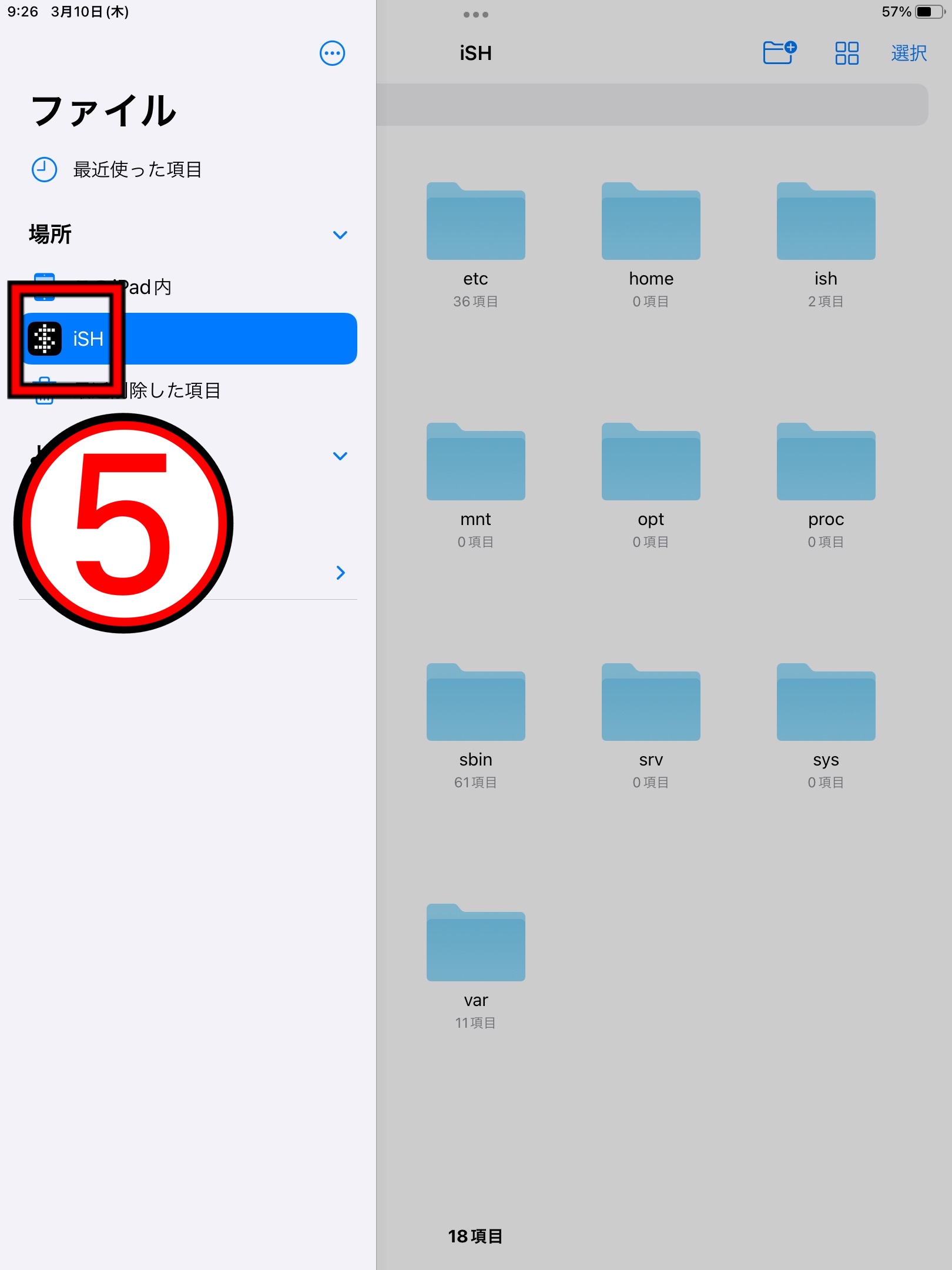
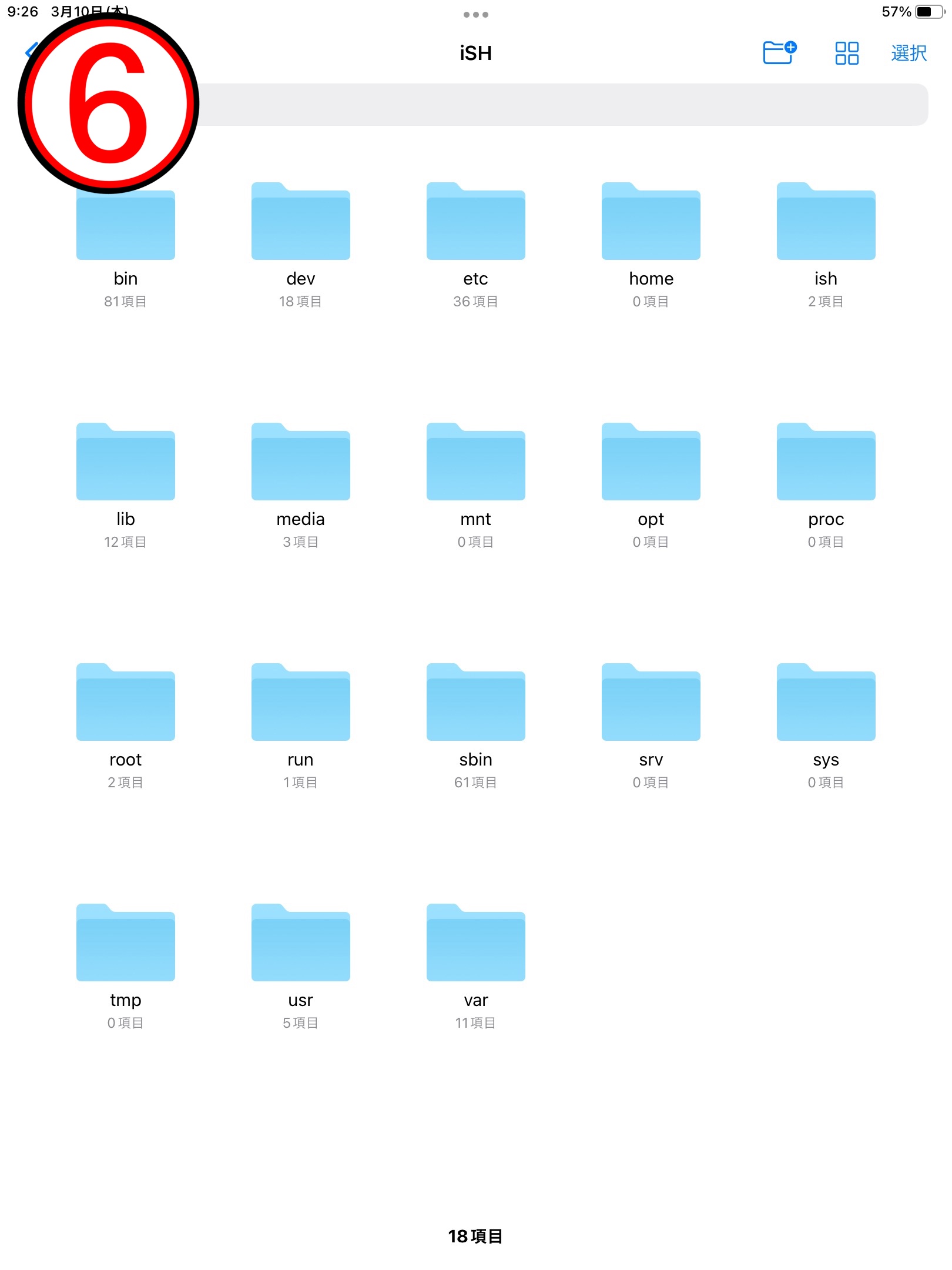
【初回セットアップ】
この項目ではiSHを正常に動作させるための設定を行います。
ホーム画面から「iSH」を起動させてください。その後「apk add nodejs」と記入しエンターを押してください。記入する際には半角スペースを使用してください。「OK: ?? MiB in ?? packages」と表示されたら成功です! ??は数字が表示されます。①の状態になったらiSHを完全に終了させてください。
完全に終了させるためにはホームボタンがある機種の場合、ホームボタンをダブルクリックしてから「iSHShell」の画面を下から上にスワイプさせ完全に終了させてください。ホームボタンがない機種の場合、画面下から指を下から上へ滑らせ、「iSHShell」の画面を下から上にスワイプさせ完全に終了させてください。
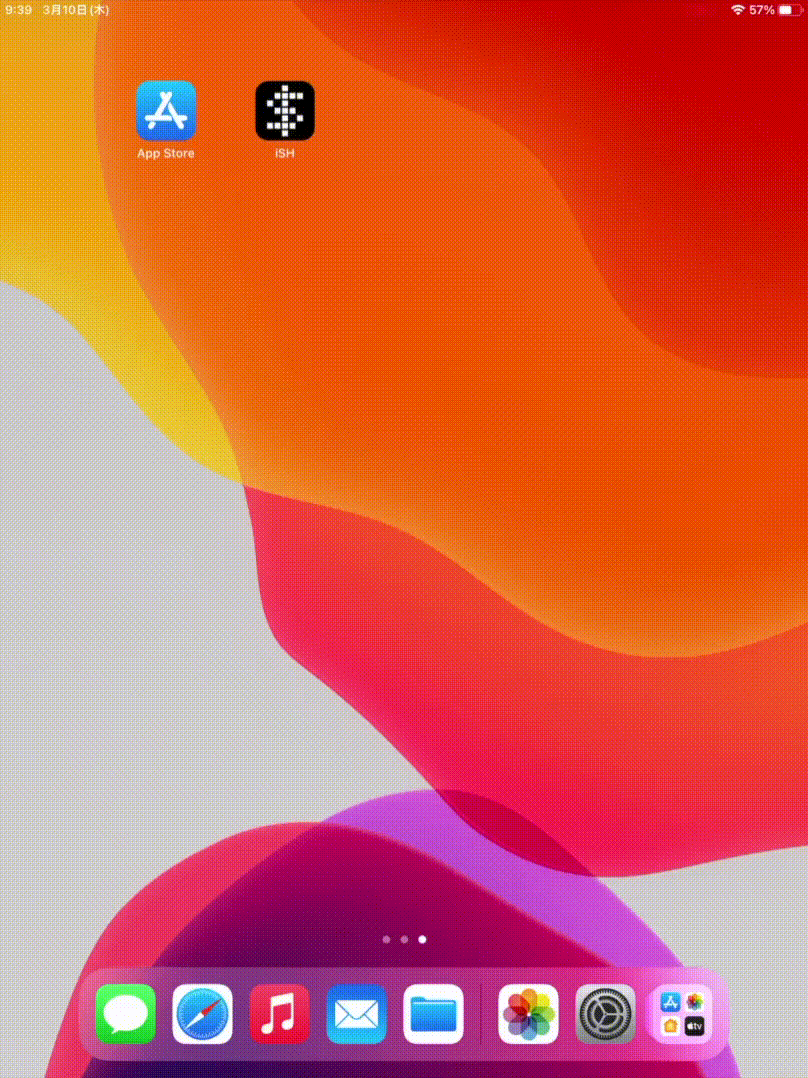
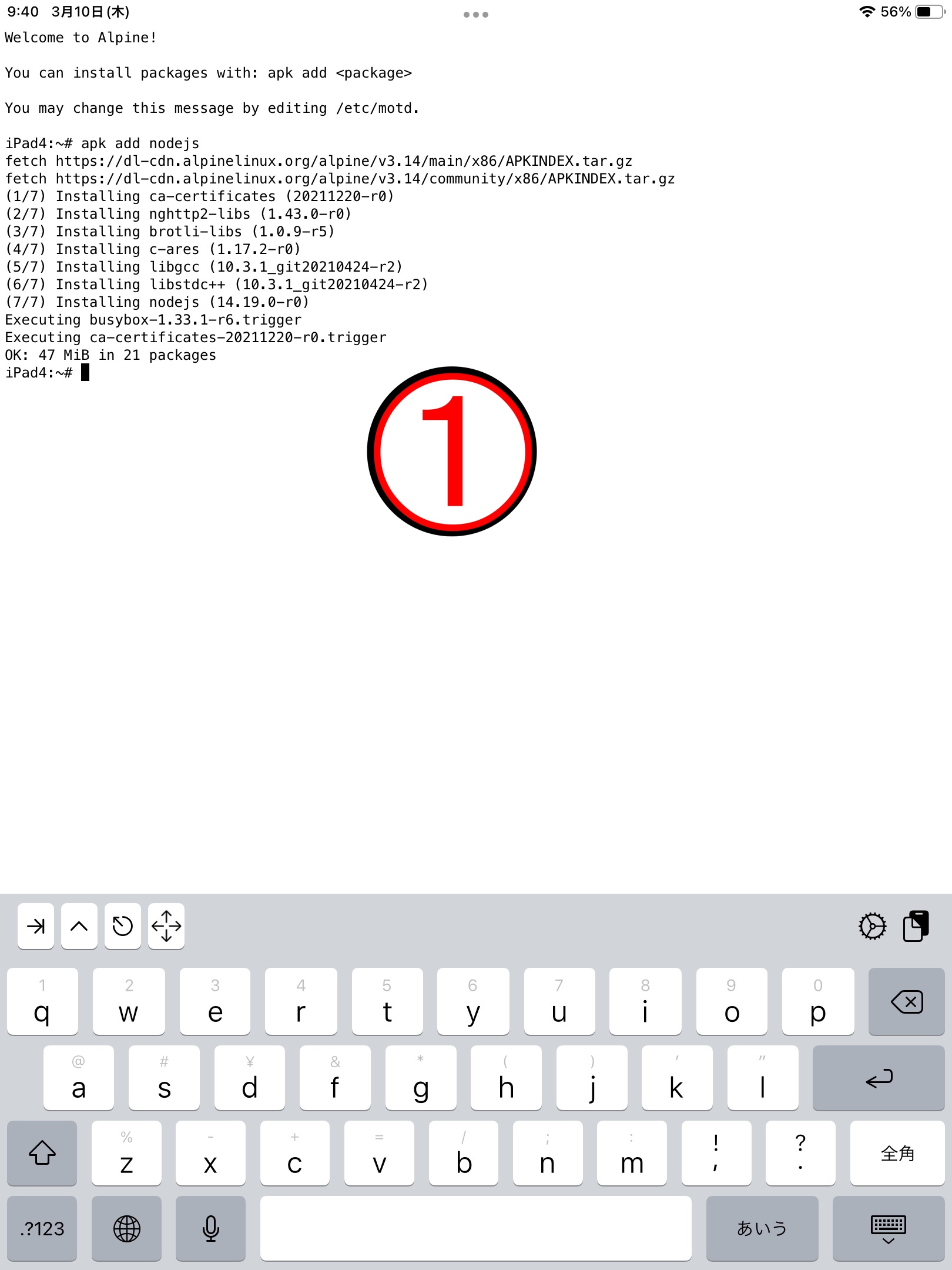
【フォルダの移動】
この項目ではUDBookを起動させるためにiSHのフォルダの中にデータを移行する操作を行います。
まず必要なデータをQRコードを読み取るか、こちらからダウンロードしてください。
この項目ではUDBookを起動させるためにiSHのフォルダの中にデータを移行する操作を行います。
まず必要なデータをQRコードからダウンロードしてください。
「udReader」のフォルダを移動させます。「udReader」のフォルダを長押しすると①のように「移動」と出てくるのでそれをタップします。次に②の「iSH」をタップし③の「root」をタップして④のコピーをタップしてください。コピーの際に時間がかかる場合があります。

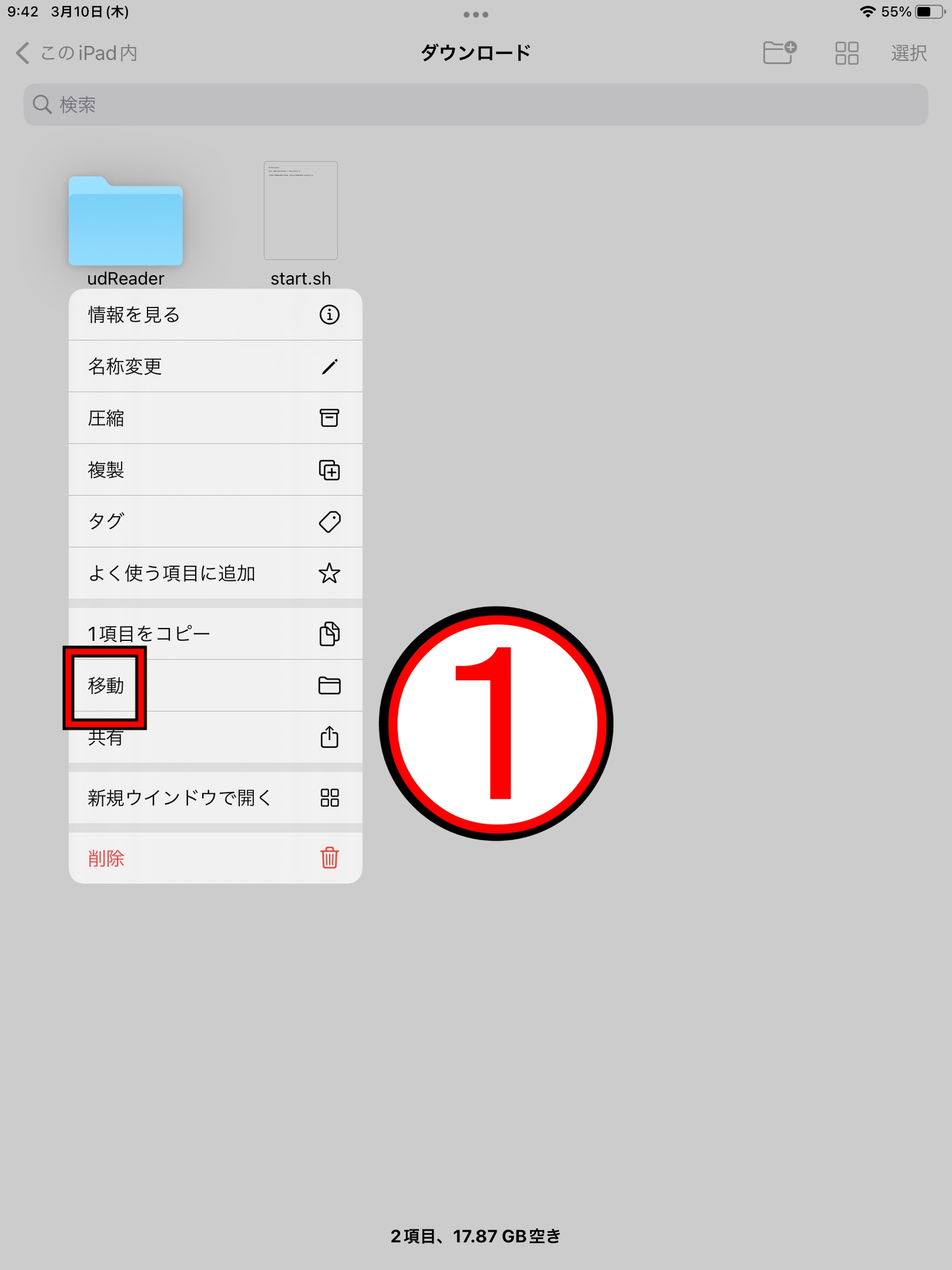
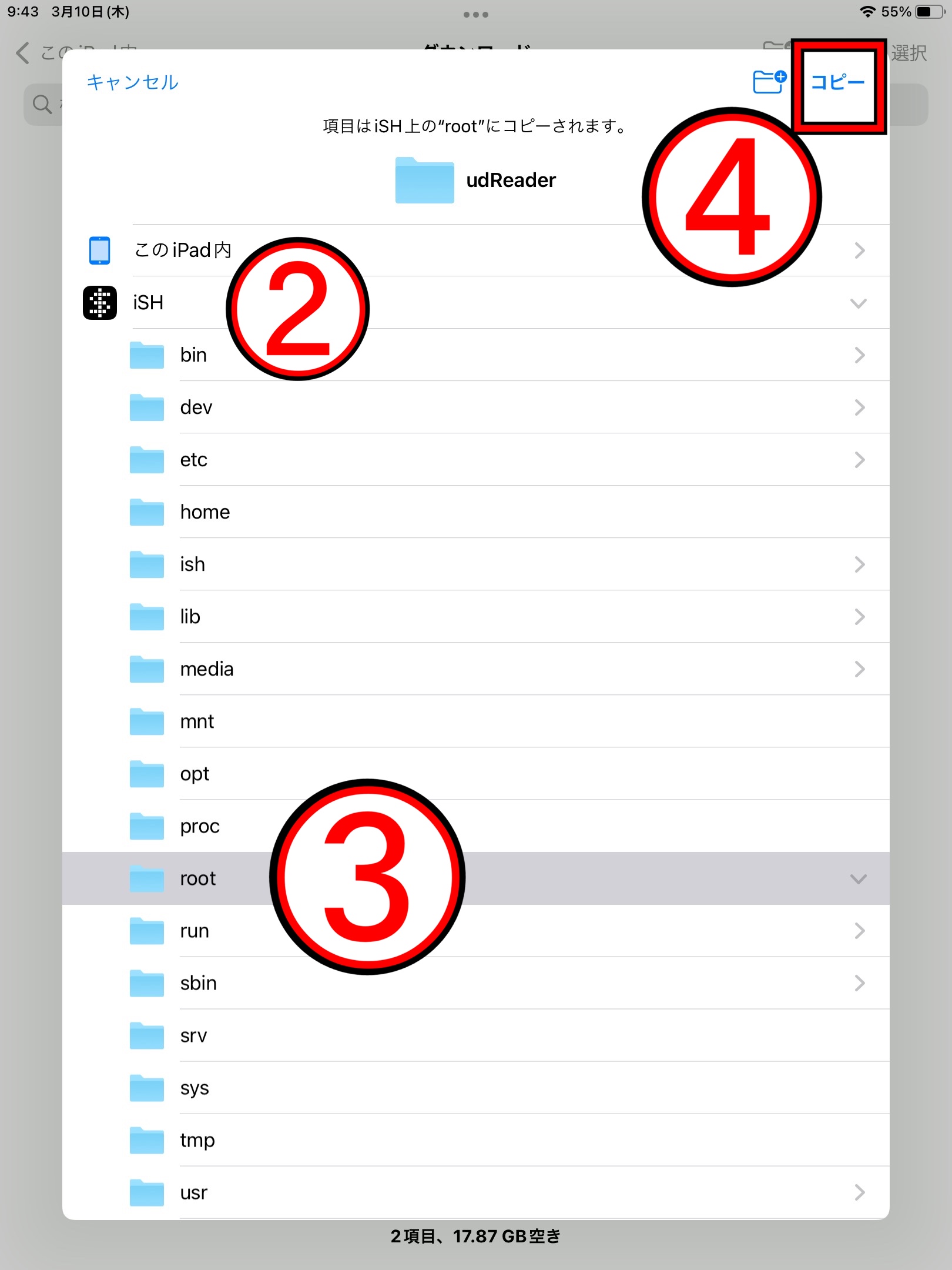
次に「start」のファイルを移動させます。「start」を長押しすると①のように「移動」と出てくるのでそれをタップします。次に②の「iSH」をタップし③の「etc」をタップして④の「profile.d」をタップしてください。最後にコピーをタップしてください。
以上の手順が終了したら「ファイルアプリ」でiSHを表示させ、「root」の中に「udReader」という名前のフォルダがあるか確認してください。もし違う名前で保存されていた場合、「udReader」と正してください。名前を変更するには変更したいフォルダを長押しし、名称変更をタップして変更を行なってください。
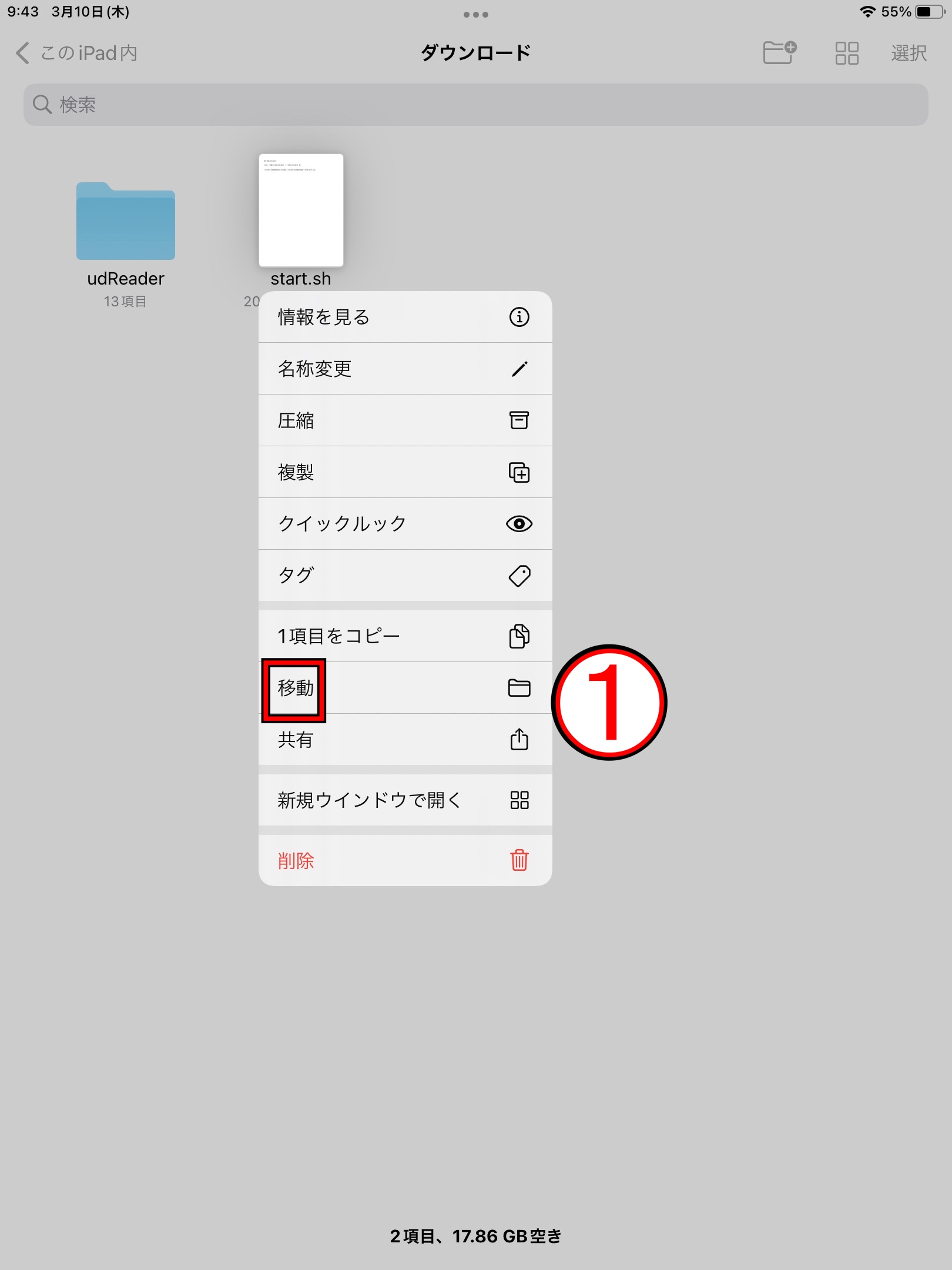
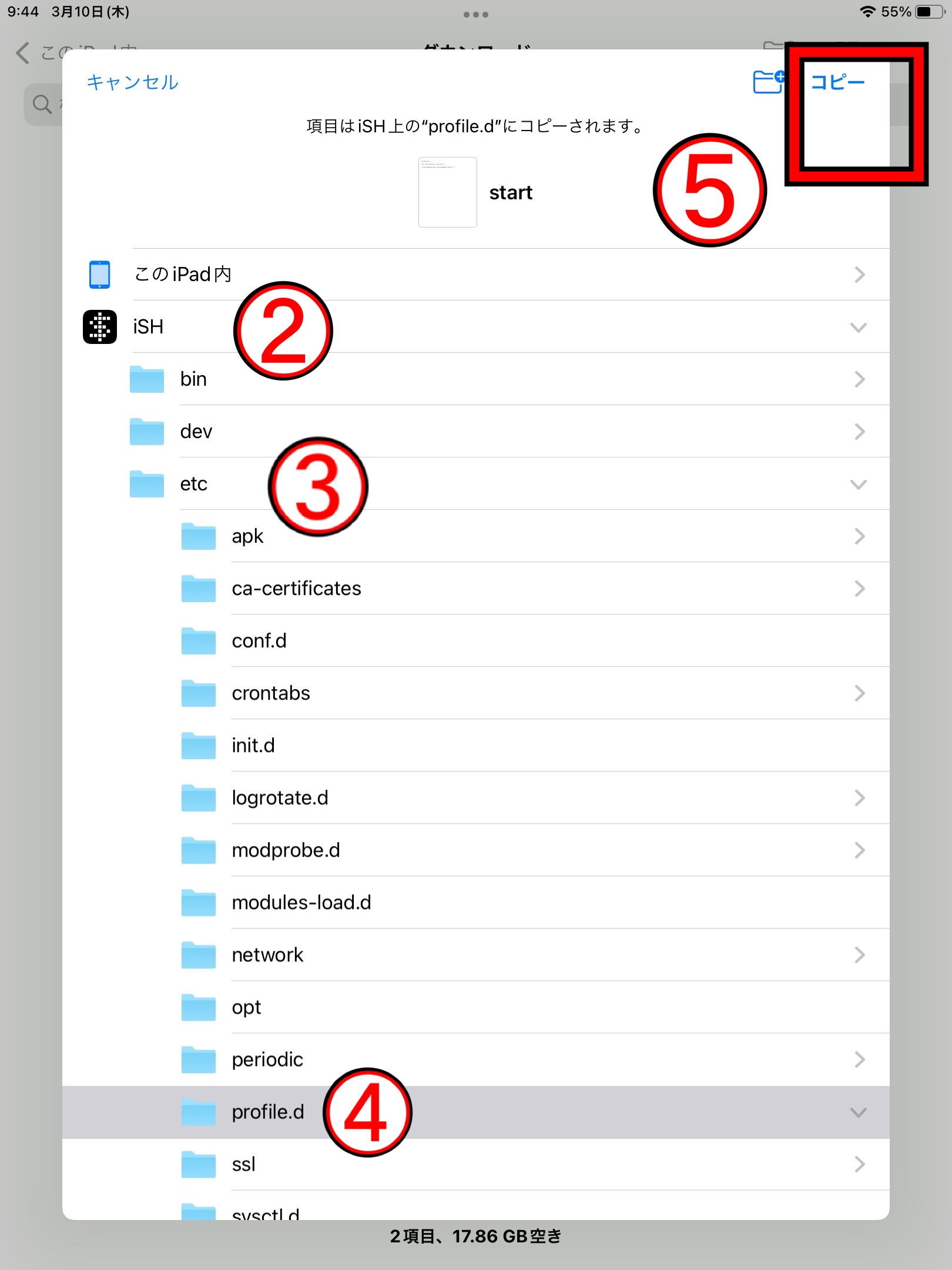
【起動方法】
この方法はiOS15.0に対応したiPadでしか行えません。それ以外のiPadをお持ちの場合は【手動起動方法】へお進みください。
ホーム画面に追加したい場合はファイルアプリで「udBook_simple_launcher.shortcut」をダウンロードしたフォルダを開いてください。
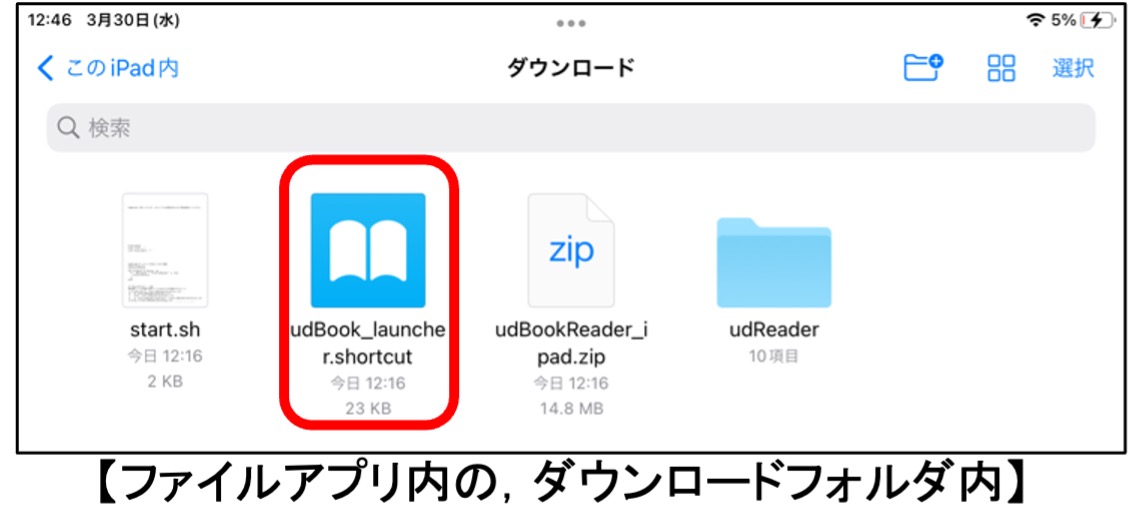
「udBook_simple_launcher.shortcut」をタップしてください。そして①の「ショートカットに追加」をタップしてショートカットにudBookのランチャーを追加してください。その後、右上の完了の左にある②のボタンをタップし、③の「ホーム画面に追加」をタップしてください。その後表示される追加をタップするとホーム画面に追加されます。追加後は④の「完了」ボタンを押して終了してください。
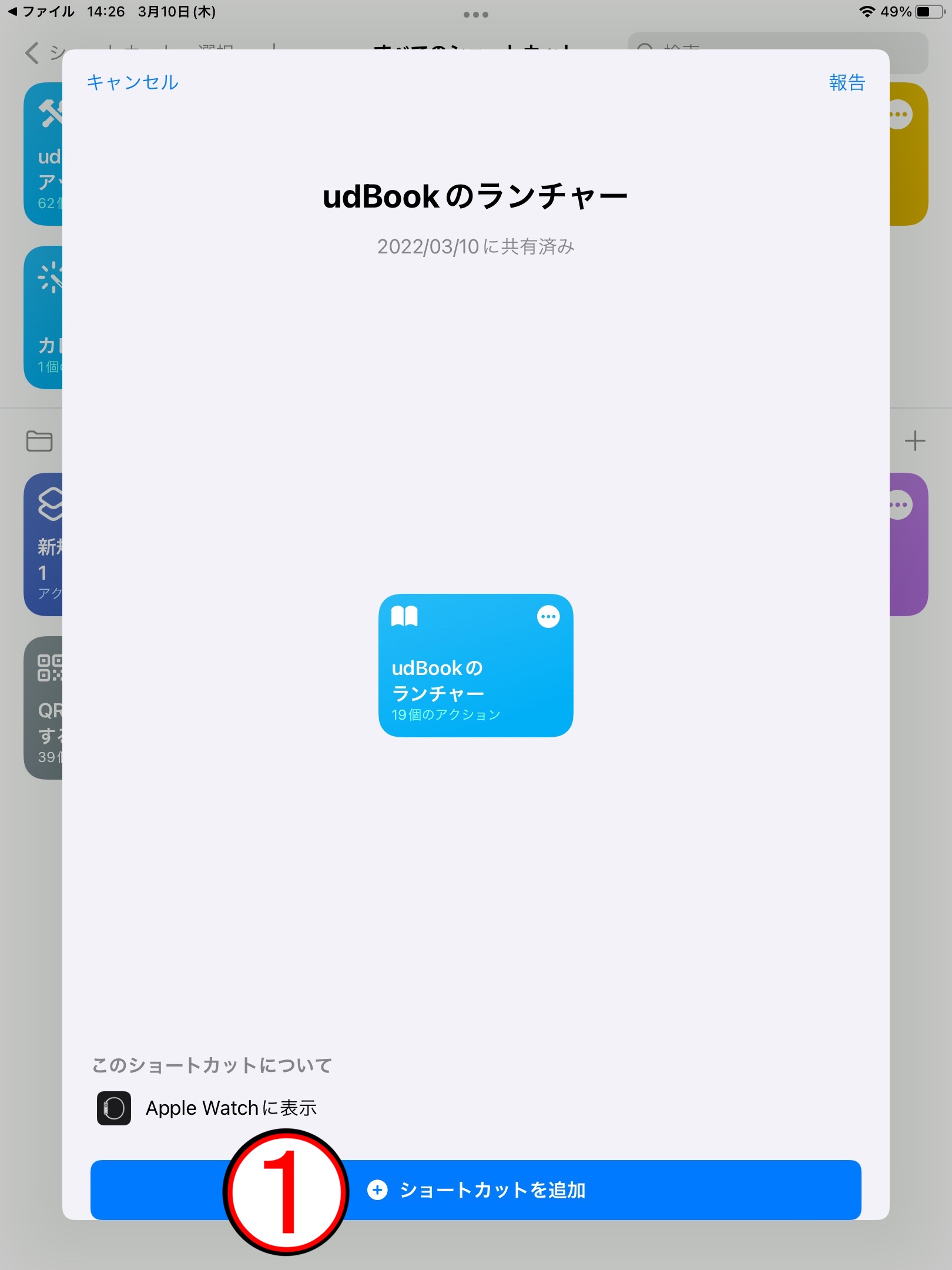
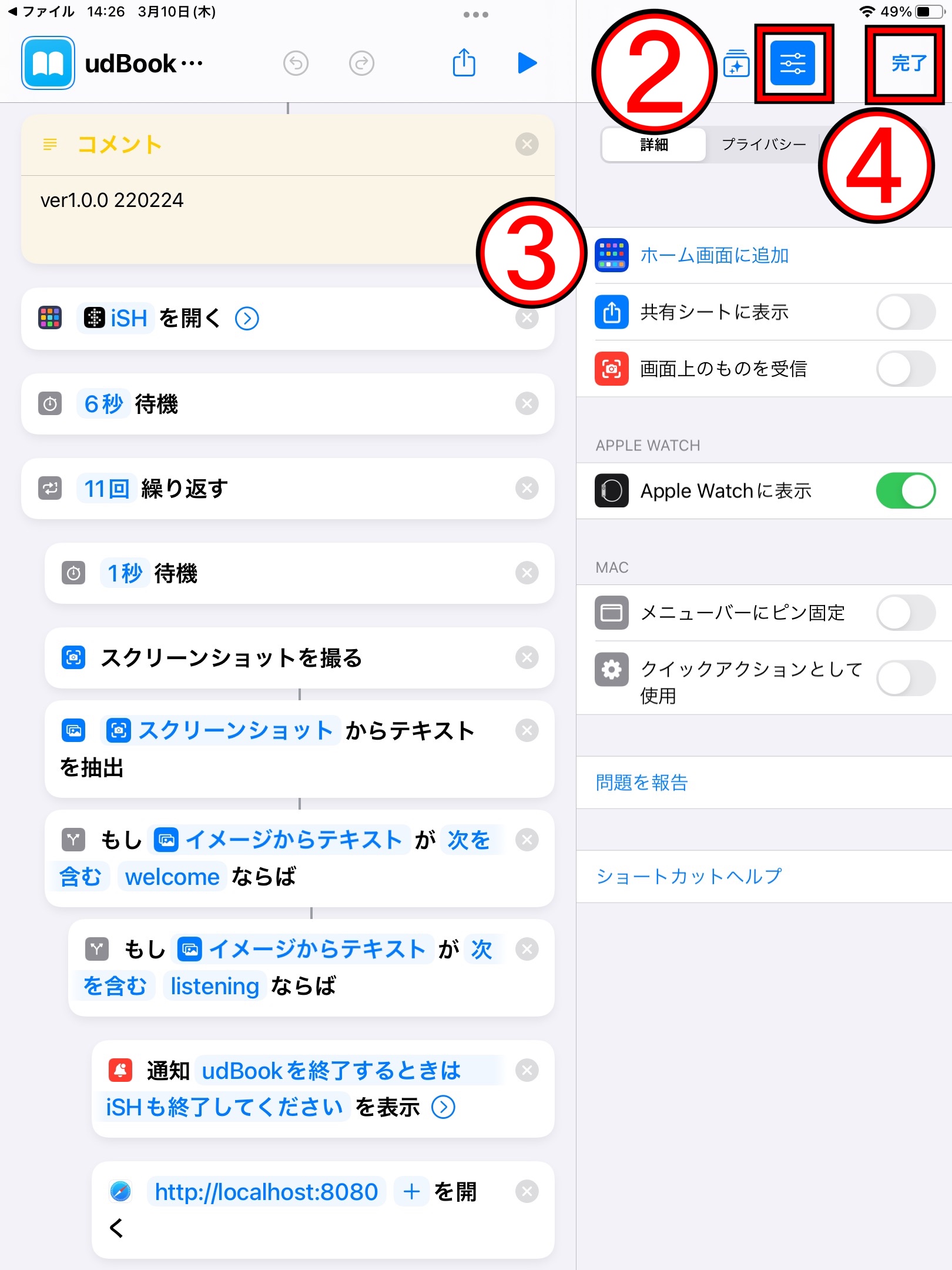
上の画像の画面は、ショートカットアプリを開いたときに、udBookのランチャーの「…」ボタンを押すことでも開くことができます。
(1)作成されたショートカットを選択します。
*2 位置情報の利用について許可を求められます。「使用中のみ許可」または「常に許可」をしてください。Chromeへのアクセスについて許可を求められます。必ず「常に許可」をしてください。
*3 Chromeを初めて利用する場合は、利用規約の同意を求められます。「同意して続行」を選択してください。
*4 Chromeを初めて利用する場合は、同期やユーザーについて尋ねられます。設定しない場合は、「スキップ」で構いません。
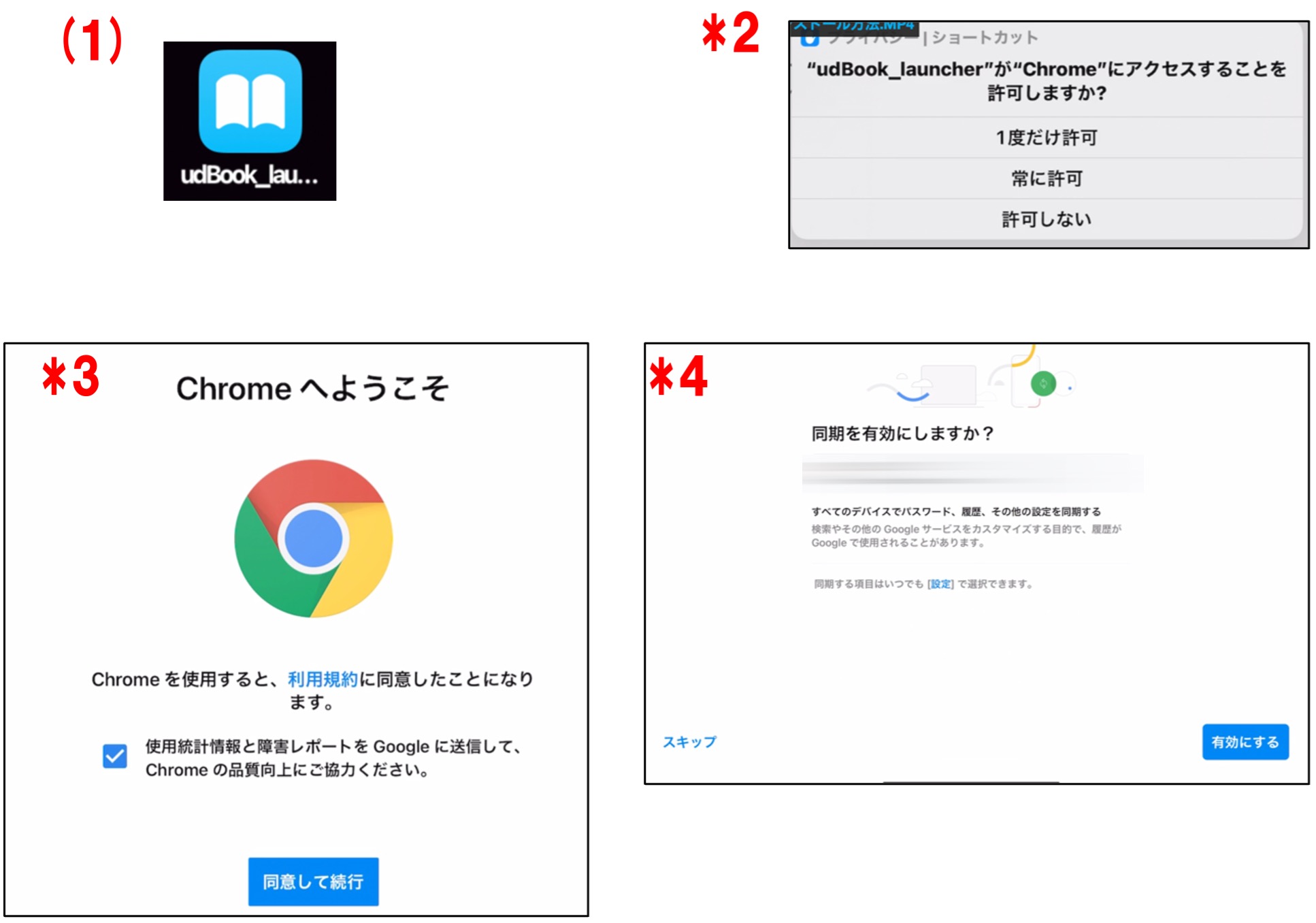
【手動起動方法】
① 「iSHshell」![]() を起動する。
を起動する。
② 『Server listening on 8080』が表示されるまで待つ。
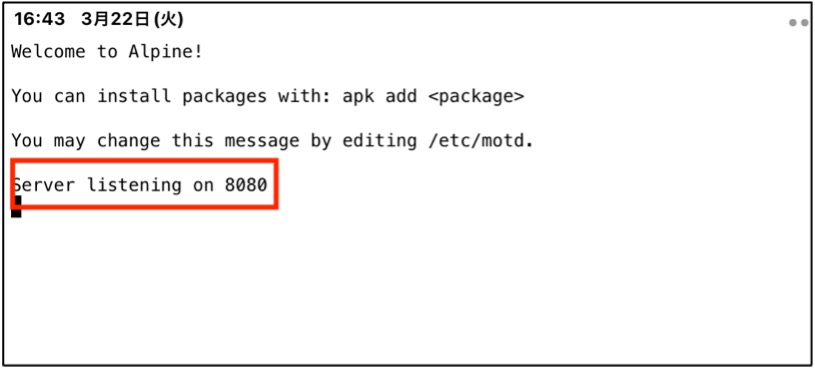
③ ホームに戻る
*ホームに戻る方法
ホームボタンがある場合、ボタンを押す
ホームボタンがない場合、画面下部のバーを上にスワイプする。
④ 「Chrome」![]() を起動する。
を起動する。
⑤ 検索窓に『localhost:8080』と入力し、ページに飛ぶ。
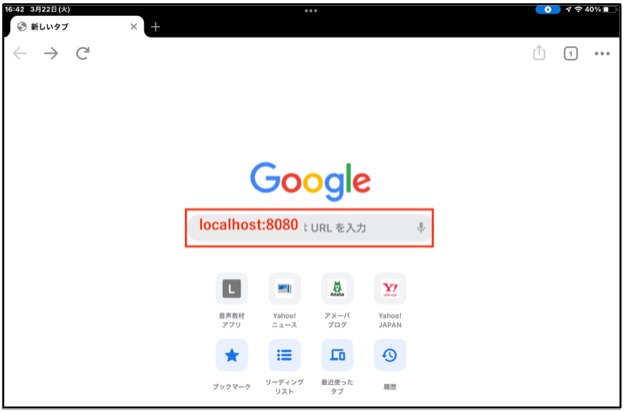
ブックマークに登録をし、ショートカットをホーム画面に作成しておくとより利便性が増します。
【終了の手順】
① ChromeのUD-Bookを閲覧しているタブの×を押す。
② ホームボタンがある場合:ホームボタンを素早く2回押す。
③ ホームボタンがない場合:画面の中央下から中心へスライドさせる。
④ 起動している「Chorom」と「iSHshell」を画面外(上)へスライドさせて終了する。
【失敗したかな? と思ったときは】
AppStoreからのダウンロードやiSHの操作でエラーが発生した場合、Wi-Fiや通信環境をお確かめください。場合によっては4Gや5Gなどのキャリア回線を使われること、時間を空けて再度行うことなどで改善する場合があります。
iOSのバージョンを最新のものにしてください。
iSHのファイル操作が失敗したと感じた場合は、一度iSHをアンインストールして再度インストール後、ファイルの操作を行ってください。iSHは「apk add nodejs」と入力しエンターをした後に、「udBook」のフォルダを「iSH>root」へ、「start」のファイルを「iSH>etc>profile.d」へコピーしてください。この時名前が変更されていないか確認をしてください。
アプリケーションを正常に稼働させるためには位置情報などの許可が必要となる場合があります。「設定」アプリケーションの「プライバシー」の項目や「iSH」の項目から位置情報などの許可をしてください。
iSHの設定は変更が可能ですが、極力変更をしないでください。Fontは「Menlo」サイズは「12」が推奨設定となります。