目次
このページは「WindowsPC」を対象にしたページです。
【確認】
入手前に次のことを確認してください。
これから操作する機器は教材を使う予定のWindowsである。
Windowsは最新のバージョンになっている。
【全体の手順】
インストーラーをダウンロードするときには、ダウンロードするリンクを右クリックして「名前をつけてリンク先を保存」を押していただくとダウンんロードできます。
udBookのインストールを行なうためには、インストーラーパッケージを実行する必要があります。そのために、ダウンロードしたアプリケーションの実行許可が必要です。許可が必要なダイアログが表示された場合は許可をしてください。
「UDBookReader_windows.msi」のダウンロードはQRコードまたはこちらから。
「UDBookReader_windows.msi」のダウンロードはQRコードからお進みください。
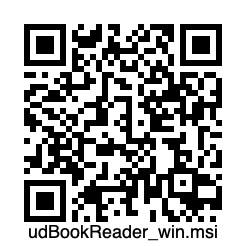
以下の手順に従って操作を行なってください。
【インストールを行なう】
ダウンロードした「udBookReader_win.msi」をダブルクリックで開きます。
この際、権限により「windowsによりPCが保護された場合」された場合は、ページ下部にある。「windowsによりPCが保護された場合」をご参照ください。
インストーラーを起動して説明に沿って右下の次へボタンを押してください。
インストールフォルダーの選択画面にて、フォルダーの位置がC:¥udBook¥になっていることを確認してください。これ以外の場所だと正常に動かない場合があります。
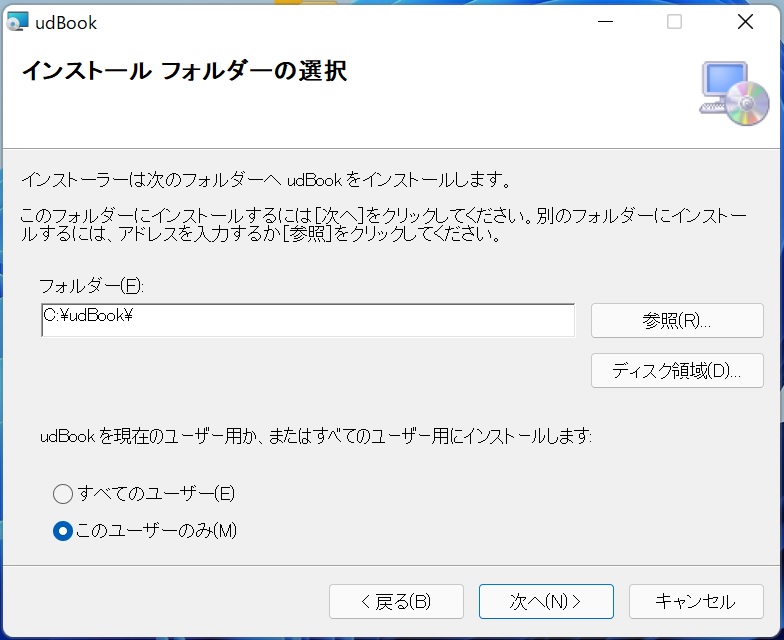
インストーラーが完了したら自動でデスクトップにudBookを起動するためのショートカットが生成されます。それをダブルクリックすることで「コマンドプロンプト」アプリケーションとブラウザが起動します。
udBookを終了させるときにはブラウザと「コマンドプロンプト」アプリケーションを終了させてください。
【windowsによりPCが保護された場合】
(1)「udBookReader_win.msi」をダウンロードし、(2)「udBookReader_win.msi」をダブルクリックで開いた後に「windowsによりPCが保護された場合」と表示された場合、以下の画像を見ながら(3)にお進みください。
(3)「詳細情報」→「実行」をクリックします。
(4)インストールのためのメッセージが、表示されたら「次へ」をクリックして進めます。
(5)インストールフォルダーの選択画面にて、フォルダーの位置が
『C:¥udBook¥』になっていることを確認してください。
*これ以外の場所だと正常に動かない場合があります。
(6)インストール作業が終了したら、「閉じる」をクリックします。
(7)インストーラーを閉じます。
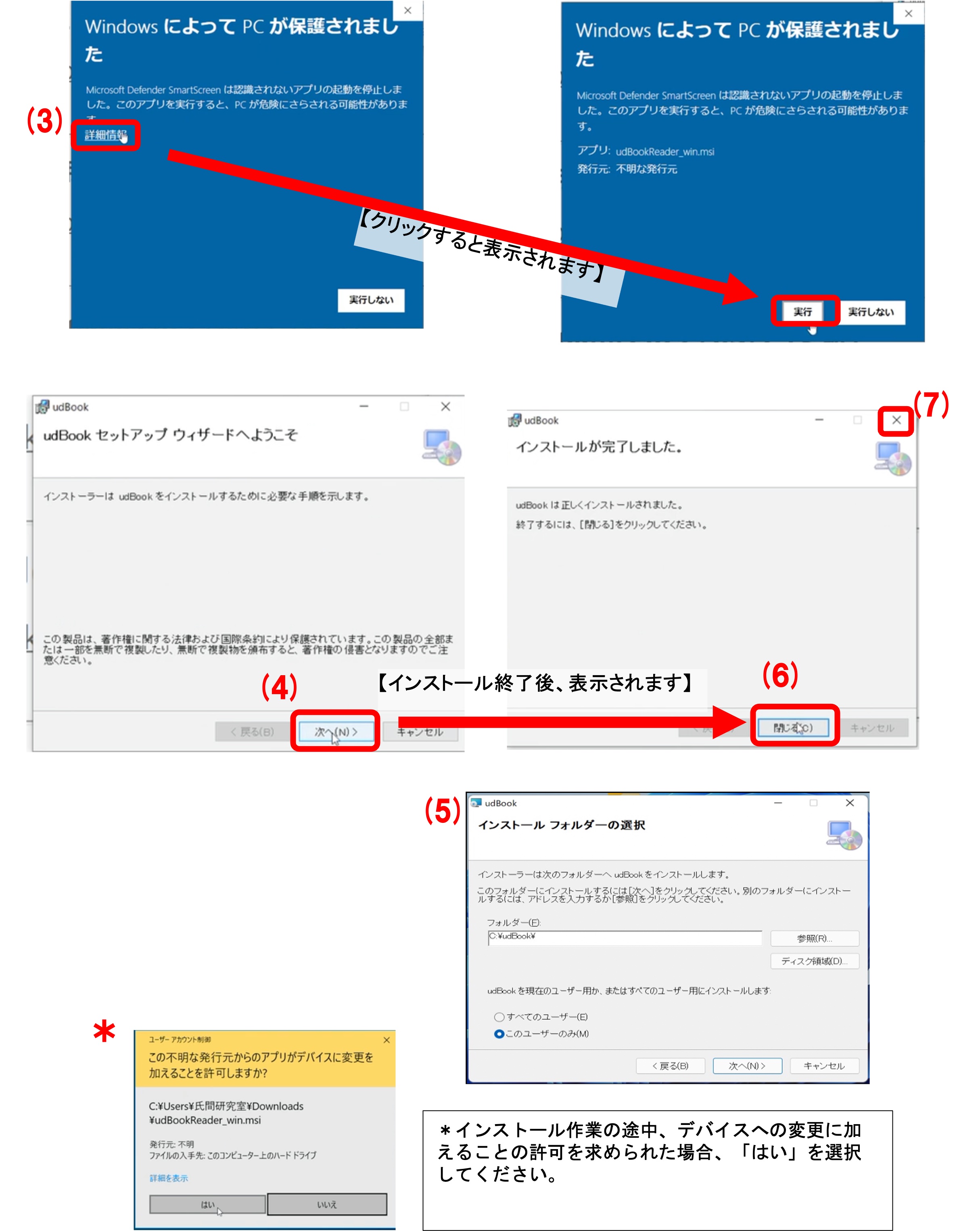
【失敗したかな? と思ったときは】
ダウンロードしたアプリケーションの実行許可が必要な場合は許可をしてください。
右クリックでインストーラーのプロパティを表示させると実行を行うか否かのチェックボックスが表示される時があります。必ず実行できるように設定してください。