gfotran�̃C���X�g�[���@�imacOS�̏ꍇ�j
����2 2021.05.06 T. Johzaki
����1 2020.05.28 T. Johzaki
���� 2017.05.20 T. Johzaki, Hiroshima
Univ.
�{�h�L�������g�́A�u�`�ɂĎg�p����gfortran���w���l��PC�ɃC���X�g�[������ۂ̎�����Ƃ��č쐬�������̂ł���܂��B�u�`�ł�WindowsPC�݂̂ōs���\��ł���܂������AMac���p�҂������Ƃ������ƂŁA�Ή��������̂ł��Bboot camp��windows OS��mac��œ������ād�Ƃ��l���܂������A���̃}�j���A����钆�ŁAboot camp�����Awindows�C���X�g�[���A�e��ݒ�A�X�ɂ�macOS �� WindowsOS�ł̃R�}���h���Ή��E�E�E�Ƃ�����A�̍�Ƃ���ςł��낤�Ȃ��E�E�Ǝv���AmacOS native��gfortran����������ɕ��j�ϊ��BWindowsOS terminal(�R�}���h�v�����v�g)��linux�x�[�X��macOS terminal�i�^�[�~�i���j�ł̓R�}���h�Ȃǂ��Ⴄ���߁A�u�`�ɂ����č������������������܂����E�E�E�l�I�ɂ�linux�Ɋ���Ă������悩�낤�Ƃ����v��������A�{�h�L�������g�쐬�Ƒ�����܂����B
����2: 2021�N�x�u�`�p�}�C�i�[�`�F���W�B�g�p���Ă���mac��intel processor�����ŁA2021.05.06���_��OS��Big
Sur 11.3.1, ����ɑΉ����āA���L����1.�ŃC���X�g�[������Xcode��version 12.5, ����2�ŃC���X�g�[������command line tools��version 12.5�ƂȂ��Ă���B�e����macOS��version�ɉ�����Xcode, command line tools���C���X�g�[�����Ă��������B
�����P: 2020�N�x�u�`�p�̉��� Mac OS 10.15.4�ł̃C���X�g�[���ł��B2017�N����͎�菇���ς�����悤�ł��B
2.
command line tools�̃C���X�g�[��
5.
gfortran�ɂ��v���O�����R���p�C���E���s��
Xcode��macOS���gfortran�����s���邽�߂ɕK�v�ȃA�v���ł���A�ŏ��ɃC���X�g�[������B
Mac apple
store���J���āAXcode����������B
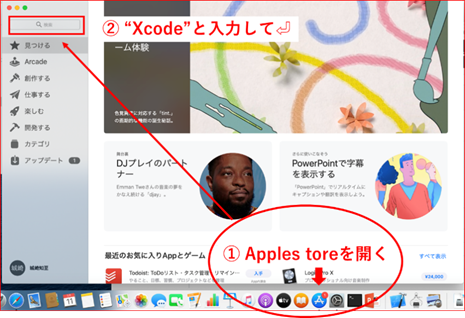
�������ʂ���Xcode��T���A�g����h��I��
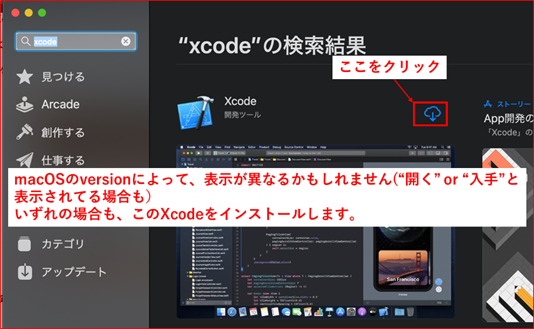
����Ń_�E�����[�h���n�܂�Ǝv���܂��B

��
���\���Ԃ�����܂��B
��
�r���A�lj��R���|�[�l���g���C���X�g�[�����邩���ꂽ�ꍇ�́AXcode�̎��s�ƃf�o�b�O���T�|�[�g���邽�߂̒lj��R���|�[�l���g���K�v�Ȃ̂ŁAinstall�{�^���������B
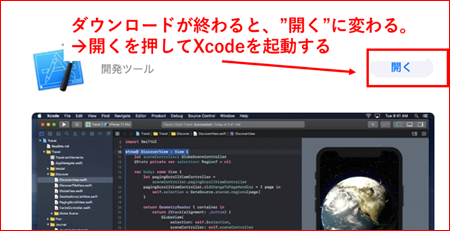
Xcode���J��(�N������)�Ǝ��̉�ʂ��\������܂��B
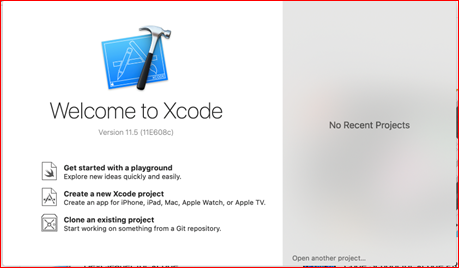
version 11.5�ł��B
����Xcode�́h�A�v���P�[�V�����t�H���_�h�ɕۑ�����Ă���B
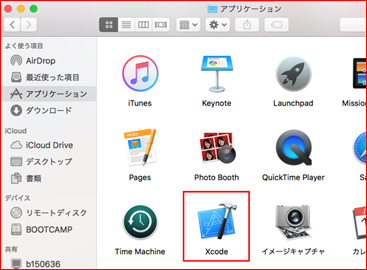
�ȏ��Xcode�̃C���X�g�[���I���B
2�Dcommand line tools�̃C���X�g�[��
���������Acommand line tools�̃C���X�g�[�����s���BXcode���N������i�C���X�g�[�������i�K�ŋN������Ă��邪�A�N������Ă��Ȃ��ꍇ�̓A�v���P�[�V�����t�H���_����Xcode�A�C�R�����_�u���N���b�N���ċN������B�N������ƁAXcode�C���X�g�[���I�����ɕ\�����ꂽWelcome to Xcode�@�E�B���h�E���J���B
��ʉE���Xcode���j���[���J���AOpen Developer Tool��I�����AMore Developer
Tooles���J��
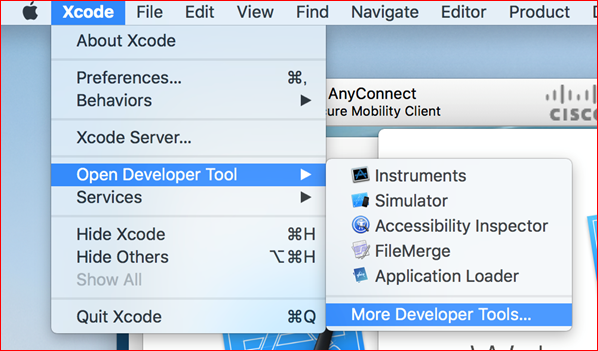
������Mac OS�̃o�[�W����*�ƁA�C���X�g�[������Xcode�̃o�[�W�����iXcode�N�����ɏo�Ă���Window���ɋL�ڂ���Ă���j�Ƀ}�b�`����command line tools��I������B�����ł́AOS version
10.15.4 / Xcode version11.5���A����ɑΉ�����#command line tools��I�������B
*
macOS�̊m�F�F����̃A�b�v���}�[�N���N���b�N���A�h����Mac�ɂ��āh��I�������macOS�̃o�[�W����������window���J����A����������Ύ�����macOS�̃o�[�W�����͂킩��B
#
�I�����̒��ŁA��r�I�V����Xcode�̃o�[�W�����ł�Mac OS�͋L�ڂ���Ȃ��̂ŁAXcode�̃o�[�W�����̂ݍl����悢�悤�ł��B
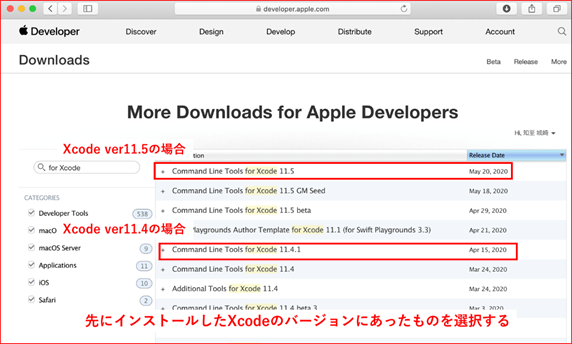
�@�Ԏl�p����command line tools���N���b�N����Ɖ��L���j���[���J���B�E�[��***.dmg���_�u���N���b�N���A�_�E�����[�h����B(�������牺��11.4.1�ɂȂ��Ă܂��c������ƑO�ɍ�������̂Ȃ̂�)

�_�E�����[�h���ꂽ�t�@�C���́A�E���̂��ݔ����̃_�E�����[�h�A�C�R�����N���b�N����Ƃ���܂łɃ_�E�����[�h�����t�@�C�����\�������̂ŁA���_�E�����[�h����***.dmg�t�@�C�����_�u���N���b�N�����***.pkg�t�@�C�������������B������_�u���N���b�N����ƁAcommand line tools�̃C���X�g�[�����J�n�����B��͎w���ɏ]���ăC���X�g�[������B
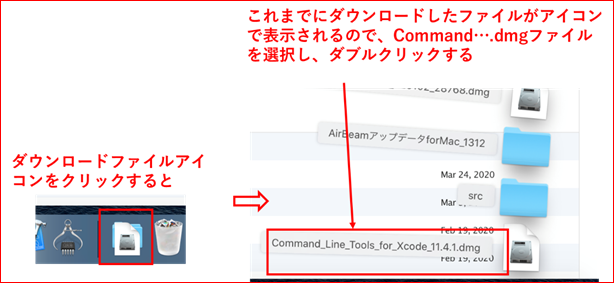
⇓
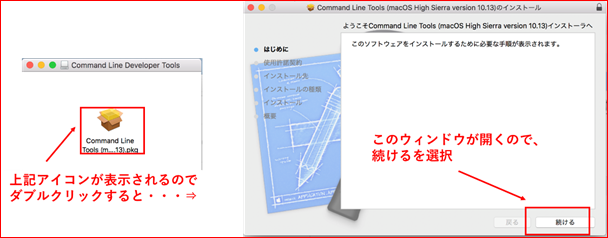
�F�X������܂����A���ɍl�����Ƀf�t�H���g�̐ݒ�̂܂�(�C���X�g�[����Ȃǂ��ς�����)�C���X�g�[���ɐi�ށB�C���X�g�[���I������ƁA���L��ʂƂȂ�B
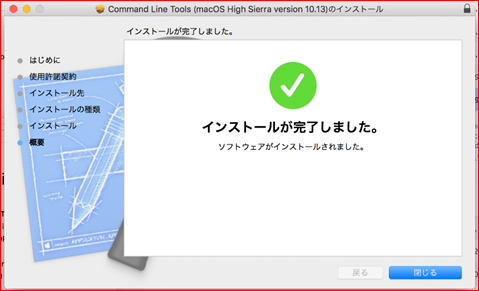
�C���X�g�[���p�t�@�C���͕s�v�Ȃ̂ŁA�h���ݔ��ɓ����h��I������B
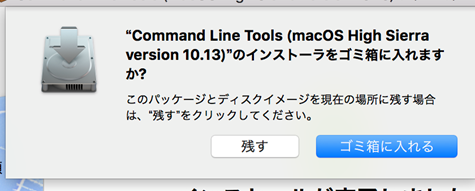
gfortran�J������GNU�̃z�[���y�[�W��GFortran�T�C�g�h http://gcc.gnu.org/wiki/GFortran�h����Download �gBinaries for Windows, Linux, MacOS
and much more�h��I�����ĊJ��
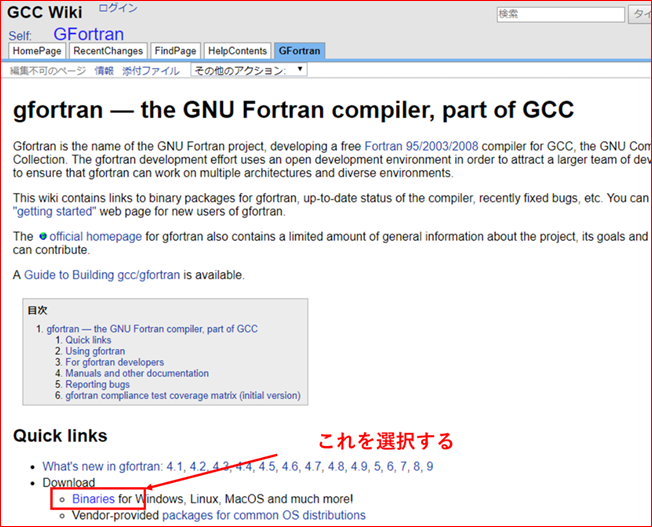
�J�����y�[�W��MacOS��I������B
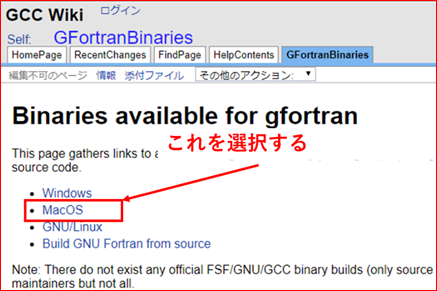
���ɊJ�����y�[�W�Ŏ�����Mac�p�̃����N���J���B
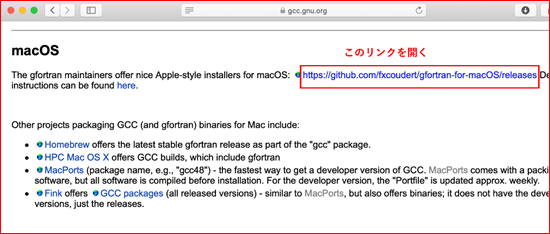
GCC Wiki����Github(Github�Ƃ�)�̃z�[���y�[�W�Ɉړ����܂��B�ŐV��M1�`�b�v�̏ꍇ�́A��ԏ�́hgfrotran-exdperimental-2 for
ARM Big Sur (macOS 11)�̉��ɂ���Assets���J���ăC���X�g�[���hgfortran-ARM-11.0-BigSur.pkd�h��I�����ă_�E�����[�h����B�i�茳��mac��intel core�Ȃ̂ŁA�X�������ɂ���hgfortran 10.2 for Big Sur (macOS 11), for Intel processors�h�̉��ɂ���Assets���J���i���ɊJ���Ă��邩���j�A�hgfortran-10.2-BigSur-intel.dmg�h��I�����A�_�E�����[�h���܂����B)
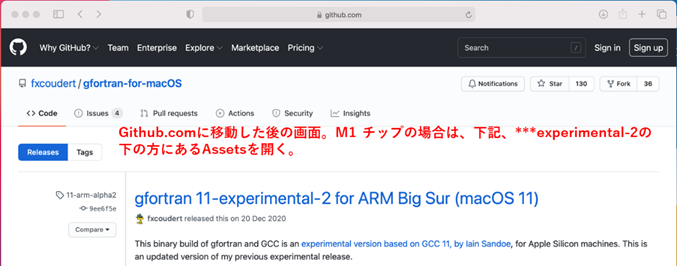
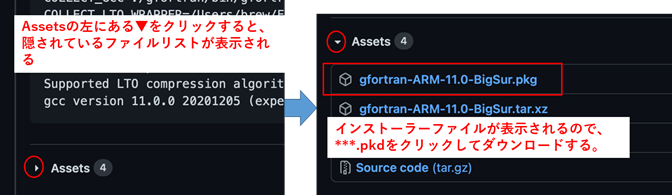
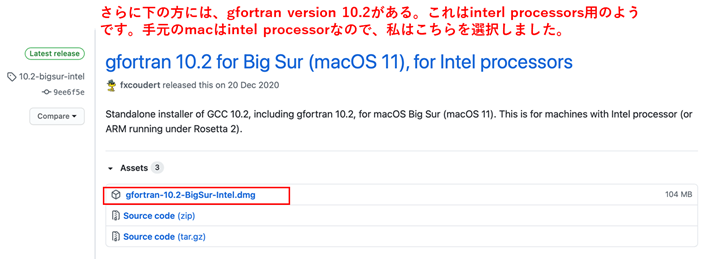
����ɂ��gfortran��dmg�t�@�C�����_�E�����[�h�����B
���ɁA��ʉE���̃_�E�����[�h�A�C�R�����N���b�N���W�J����ƁAgfortran**.dmg�t�@�C��������̂ŁA������N���b�N����B
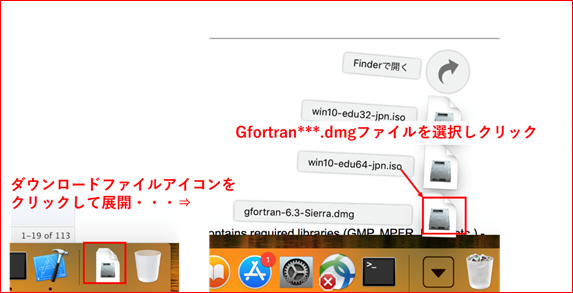
������A�Â��o�[�W�����ł����A�菇�͈ꏏ�ł��B
��
**.dmg�t�@�C�����𓀂����ۂɁA�w�g**�h�������ȃ\�t�g���ǂ�����Apple�ł͊m�F�ł��Ȃ����߁A���̃\�t�g�E�F�A�͊J���܂���B�x�Ƃ̃A���[�g���o�ăC���X�g�[���ł��Ȃ��ꍇ������܂��BmacOS�̃Z�L�����e�B�`�F�b�N���������Ȃ������߂ɁA���̂悤�Ȗ�肪�o�Ă���悤�ł��B���̏ꍇ�́A�^�[�~�i���A�v�����J���A���ׂẴC���X�g�[����������悤�ɐݒ��ς��܂��B�������Agfortran�C���X�g�[����́A�Z�L�����e�B�����ɖ߂��̂�Y��Ȃ��悤�ɂ��܂��傤�B
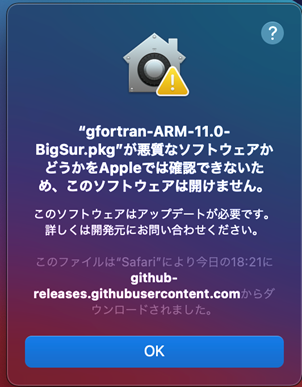
��L�A���[�g���\�����ꂽ��AOK�{�^�����N���b�N���A�ȉ��̎菇�ށB
�P�D Finder���J���A�A�v���P�[�V����à���[�e�B���e�B�[���J���āA�^�[�~�i�����_�u���N���b�N���ċN������B
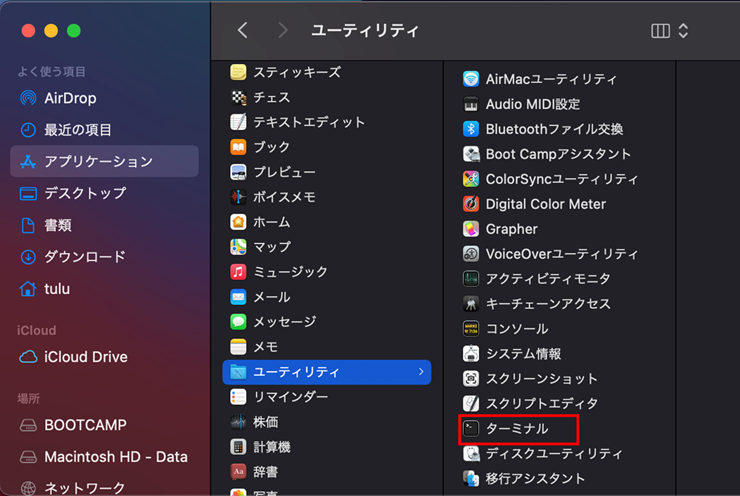
�Q�D �^�[�~�i����Łhsudo spctl –master-disable�h�Ɠ��͂��A⏎�L�[��łB
�R�D �p�X���[�h���������̂ŁAmac�N�����̃��O�C���p�X���[�h����͂���B
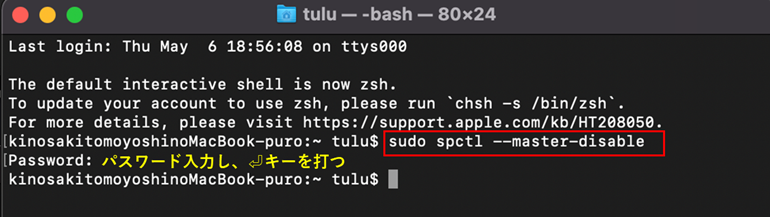
�����macOS�̃Z�L�����e�B����������A�C���X�g�[���ł���悤�ɂȂ�܂��B
�c
�ȉ��̎菇��gfortran�̃C���X�g�[��
�c
�S�D gfortran�̃C���X�g�[�����I��������A�^�[�~�i����Łhsudo
spctl –master-enable�h�Ɠ��͂��A⏎�L�[��łB�����macOS�̃Z�L�����e�B���ĂїL���ɂȂ�܂��Bß�Y��Ȃ��悤�ɁI
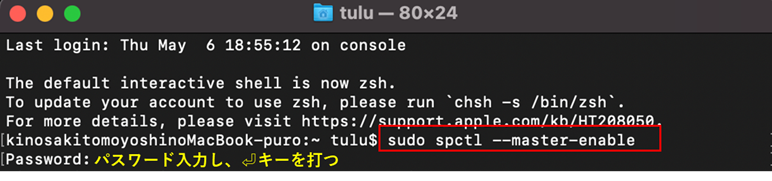
��
�ȉ��A2017�N�x�쐬���e�ł����A�قڈꏏ�Ȃ̂ŁA����ȍ~�͉���1�ł͎�������Ă܂���B
�ʃE�B���h�E�������オ��Agfortran.pkg�A�C�R�����\�������̂ŁA������_�u���N���b�N����B
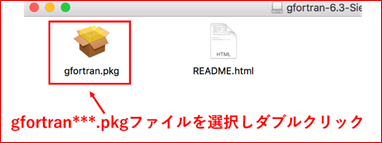
�C���X�g�[���E�B���h�E���J���̂ŁA�g������h�������B
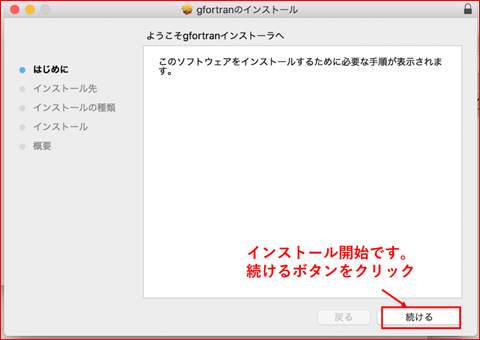
�C���X�g�[����̑I����ʂ��\�������B���̂܂܃C���X�g�[���{�^�����N���b�N���Đ�ɐi�ށB
����ɕK�v�ȃf�B�X�N�T�C�Y��������邪�A�C���X�g�[���{�^�����N���b�N���Đ�ɐi�ށB
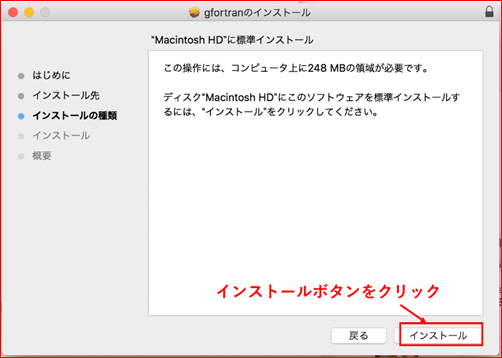
�C���X�g�[���̋������邽�߂ɁAmac login�p�̃p�X���[�h����͂��ăC���X�g�[���{�^�����N���b�N����B
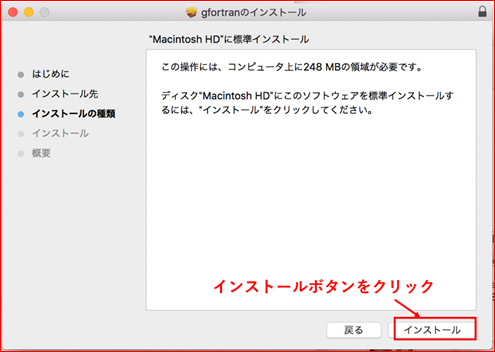
�C���X�g�[�����X�^�[�g����B�I������Ɖ��L��ʂ��\�������B����{�^���������ăC���X�g�[���E�B���h�E�����B
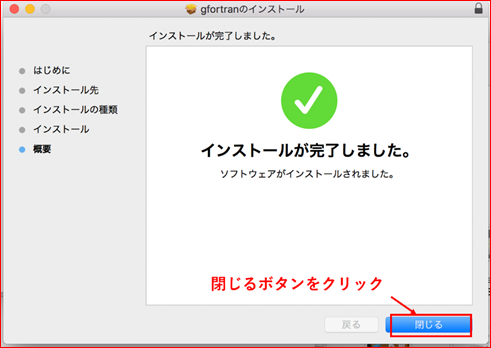
�C���X�g�[���p�t�@�C�����폜���邩�₢���킹�Ă���B�s�v�Ȃ̂ō폜����B
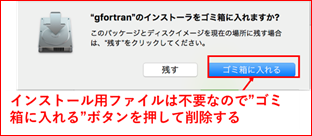
�ȏ�ŁA�C���X�g�[���I���ł��B����ꂳ�܂ł����B
��
�Z�L�����e�B���������Ă���ꍇ�́A���ɖ߂��Ă����i�^�[�~�i����sudo spctl –master-enable⏎�j
�ƁA���S����O�ɁA�����ƃC���X�g�[���ł��Ă��邩���m�F����B
�A�v���P�[�V�����t�H���_���̃��[�e�B���e�B�[�t�H���_���ɂ���h�^�[�~�i���h���_�u���N���b�N���ĊJ���B
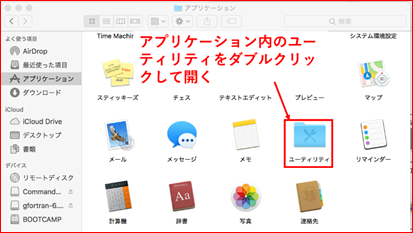
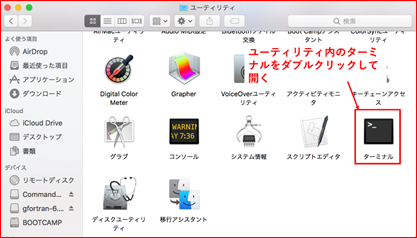
u �^�[�~�i����gfortran�g�p���ɂ͕K���g�p����̂ŁAdock�ɒlj����Ă����Ƃ悢�B
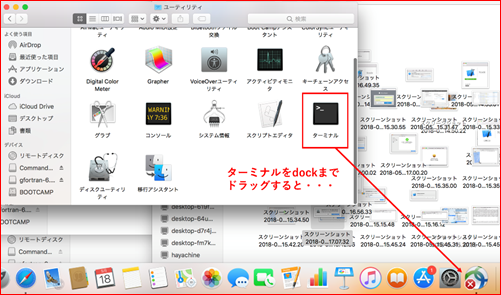
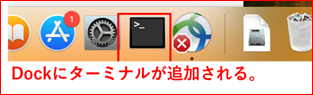
dock����o�������Ƃ���
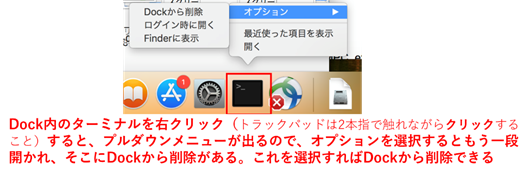
���āA���ɖ߂��āA�J�����^�[�~�i���E�B���h�E�Ɉڂ��āA�hwhich
gfortran�h�Ɠ��͂�⏎�L�[�������ƁAgfortran�R���p�C���p���s�t�@�C�����ǂ��ɂ��邩�����Ă����B
�X�Ɂhgfortran -v�h�Ɠ��͂��A⏎�L�[�������ƃC���X�g�[������gfortran�̃o�[�W�������\�������B
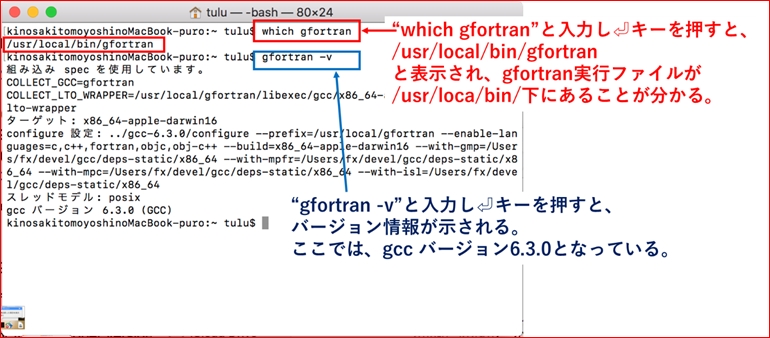
�ȏ�ŁAgfortran�̃C���X�g�[�����������Ă��邱�Ƃ��m�F�ł����B
�ȉ��ł́A�悭�g��linux�R�}���h���Љ��ƂƂ��ɁA���ۂ�gfortran�ɂ��v���O�����̃R���|�p�C���Ǝ��s�@���Љ�܂��B
macOS�̃^�[�~�i����ł́Alinux�R�}���h�ɂ���Ƃ��s���B
��̐����ł́A�t�H���_�ƌĂ�ł����t�@�C���i�[�ꏊ�̂��Ƃ�linux�ł̓f�B���N�g���ƌĂԁB���̃f�B���N�g���Ԉړ���A�f�B���N�g���쐬�A�폜�A�f�B���N�g�����̃t�@�C���E�f�B���N�g���̕\�����A�悭�g���R�}���h�͊o���Ă����K�v������B�������A�ȉ��̐����ł́A�����܂ł̐����̗����f�B���N�g�����A�t�H���_�Ƃ��ċL�q���Ă���i�f�B���N�g��=�t�H���_�Ƃ��Ă������Ă���j�B
��
linux�R�}���h�ɂ��Ă�web�ɂāhlinux �R�}���h �ꗗ�g�Ō�������ƁA���낢��o�Ă��܂��̂ňȉ��Ő���������e�ȊO�ɂ��ẮA��������Q�Ƃ��������B
�^�[�~�i�����J�����ۂ́A�z�[���t�H���_��ɂ���B�^�[�~�i�����J�����ۂɕ\�������
�gkinosakitomoyoshinoMacbook-pro:~
tulu$�h
�ɂ��A���̏ꍇ�́A�z�[���t�H���_���htulu�h�ł���B����$�̌�ɃR�}���h����͂��č�Ƃ��s���B�ȉ��̐����̕��͕��ł́A��L�����htulu$�h�Ɗȗ��\�L���āA�������s���B
u �hpwd�h�F���݂���t�H���_�ʒu��\������B
�hpwd�h�Ɠ��͂���⏎�L�[�������ƁA�^�[�~�i�����J���Ă���t�H���_��\�����Ă����B(Windows terminal�ł�cd�R�}���h�ɑΉ�)
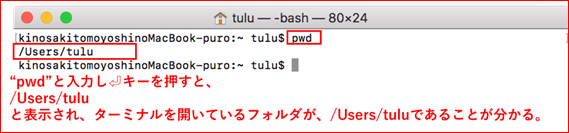
����/Users/tulu���z�[���t�H���_�ł���
u �gls�h�F���݂���t�H���_�����ɂ���t�H���_��t�@�C����\������B
�hls�h�Ɠ��͂���⏎�L�[�������ƁA������t�H���_�i�^�[�~�i�����J���Ă���t�H���_�j�ɂ���f�B���N�g����t�@�C�����\�������B(Windows terminal�ł�dir�R�}���h�ɑΉ�)
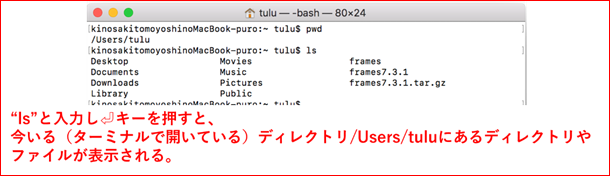
�gls -l�h�͖��O�����łȂ��A�������ڍ���\������B
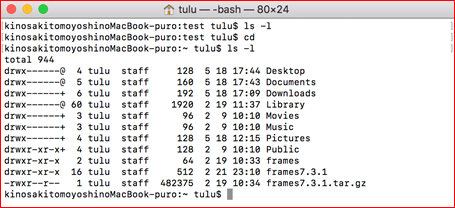
u �gcd �h�@�t�H���_�i�f�B���N�g���j�ړ��p�R�}���h
�Ⴆ�A���܂���t�H���_���h/Users/tulu/�h�ŁA���̉��w�ɂ���Documents�t�H���_�Ɉړ�����ɂ́gcd Documents�h�Ɠ��͂���⏎�L�[�������B�iWindows
terminal�ł������j
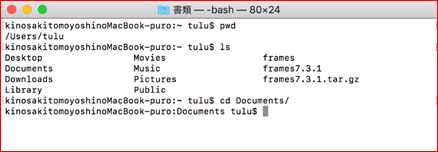
���̗��
�@
pwd�R�}���h�ɂ�荡����t�H���_���m�F
�A
ls�R�}���h�ō�����t�H���_�����ɂ���t�@�C����t�H���_���m�F
�B
cd
Documents�ɂ��A���w�ɂ���Documents�t�H���_�Ɉړ�
�C
ls�R�}���h�ɂ��Documents�t�H���_�ɂ���t�@�C����f�B���N�g�����m�F
�D
cd
test�ɂ��A�X�ɉ��w�ɂ���test�t�H���_�Ɉړ�
�E
pwd�ō�����t�H���_���m�F
�F
cd ..
�ň�w��̃f�B���N�g��Documents�Ɉړ��i��w��Ɉړ�����ꍇ�̓t�H���_���ł͂Ȃ��hcd�h+�h�X�y�[�X�h+�h..�h(�s���I�h2�𑱂��đłj
�G
�Ă�ls�R�}���h�ɂ��Documents�t�H���_�ɂ���t�@�C����f�B���N�g�����m�F
�H
cd ..�ň�w��̃f�B���N�g�� tulu�Ɉړ��B
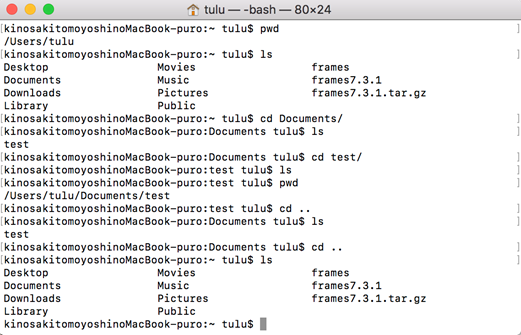
���̗��
�@
pwd�R�}���h�ɂ�荡����t�H���_���m�F
�A
cd
Documents/test�ɂ��A���w�ɂ���Documents�t�H���_�̂��̉���test�t�H���_�Ɉ�x�Ɉړ�(2�K�w�����Ɉړ�)
�B
pwd�R�}���h�ɂ�荡����t�H���_���m�F
�C
cd�R�}���h�ɂ��z�[���t�H���_�Ɉړ��icd�̂ݓ��͂���⏎�L�[���������ꍇ�̓z�[���t�H���_�ɖ߂�j
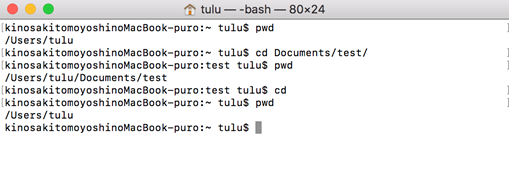
u �gmkdir �h�@�t�H���_�i�f�B���N�g���j�쐬�R�}���h
������t�H���_�̉��� test1�Ƃ����t�H���_����肽���ꍇ�́hmkdir test1�h�Ɠ��͂���⏎�L�[�������B
u �grmdir �h�@�t�H���_�i�f�B���N�g���j�폜�R�}���h
������t�H���_�̉��ɂ��� test1�Ƃ����f�t�H���_���폜�������ꍇ�́hrmdir test1�h�Ɠ��͂���⏎�L�[�������B
���̗��
�@
cd
Documents/test�ɂ��A���w�ɂ���Documents�t�H���_�̂��̉���test�t�H���_�Ɉ�x�Ɉړ�(2�K�w�����Ɉړ�)
�A
pwd�R�}���h�ɂ�荡����t�H���_���m�F
�B
ls�R�}���h�ɂ��Documents/test/���ɂ͉����Ȃ����Ƃ�������B
�C
mkdir
test1�ɂ��test1�t�H���_���쐬
�D
ls�R�}���h�ɂ��test1���쐬���ꂽ���Ƃ��m�F�ł���B
�E
rmdir
test1�R�}���h�ɂ��쐬����test1�t�H���_���폜
�F
ls�R�}���h�ɂ��test1���폜���ꂽ���Ƃ��m�F�ł���B
�G
cd�R�}���h�ɂ��z�[���t�H���_�Ɉړ�
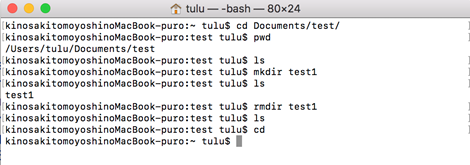
u �gmore �h�@�e�L�X�g�t�@�C���̒��g���y�[�W�P�ʂŕ\������R�}���h
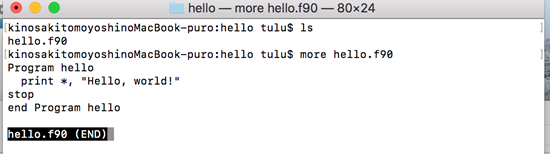
��L��́Ahello.f90�Ƃ����t�@�C�������݂��A���̒��g���m�F���邽�߂Ɂhmore hello.f90⏎�h�ɂ��A�t�@�C�����e��\����������Bhello.f90 (END)�ƕ\������Ă��邪�A���̌�⏎�L�[��������space�L�[�������ƁA�ʏ��ʂɖ߂�B
u �gcat�h�@�e�L�X�g�t�@�C���̒��g�����ׂĕ\������R�}���h
�gmore�h���y�[�W�P�ʂŏo�͂���R�}���h�ł���̂ɑ��A�hcat�h�͈�x�ɂ��ׂĕ\������B
u �gtail�h�@�e�L�X�g�t�@�C���̖���10�s��\������B
more, cat�̓t�@�C���`������̕\���ł��邪�A�htail�h�͖�����10�s�݂̂�\������B
�gtail -100�h�Ƃ���ƁA����100�s��\��
u �gclear�h�@�^�[�~�i����ʂ��N���A����B
�^�[�~�i����ɕ\�����ꂽ���e�������āA�ŏ��ɗ����グ����ԂƓ��l�A�����ł�����łȂ���Ԃɂ���B
5.
�v���O�����쐬��gfortran�ɂ��v���O�����R���p�C���E���s��
�����ł́A�v���O�������s�ɂ���ʏ�ɁhHello, world!�h��\�����邾���̊ȒP�Ȃ��̂ł���B
�v���O������ hello.f90
���e

��L�v���O�����́h!�h�̉E���̓v���O�������e��������邽�߂̃R�����g���ł���B
�v���O�����{�̂́h!�h���������̕���
(a) �v���O�����̍쐬
��L�v���O�������e�L�X�g�G�f�B�b�g��p���č쐬����B
�^�[�~�i���𗧂��グ�A�v���O�����t�@�C�����쐬�������t�H���_�Ɉړ�(�������͍쐬���ړ�)���A�����ŁAlinux�x�[�X�̃G�f�B�^(vi ��emacs)��p���ăv���O���~���O����̂����R�ȗ���ł͂��邪�Avi, emacs�Ƃ��Ɏg�������Ƃ��Ȃ��ꍇ�A�g�������o����܂łɏ��X���Ԃ�v����B�����ł́AmacOS�A�v���P�[�V�����Ƃ��čŏ����炠��e�L�X�g�G�f�B�b�g���g�������@���Љ��B
��
vi��emacs���g���ꍇ�́A�v���O�����t�@�C�����쐬����t�H���_�Ɉړ����������Łhvi hello.f90⏎�h��hemacs hello.f90⏎�h�ƑłĂAvi��������emacs�G�f�B�^�������オ��A��́hhello.f90�h�t�@�C���̕ҏW���\�ƂȂ�B�ڂ�����web�ɂāhvi�G�f�B�^�h �gemacs�G�f�B�^�h���������A�g�p���@�ׂĂ��������B
�e�L�X�g�G�f�B�b�g�ɂ��v���O���~���O�菇�F
�@ �A�v���P�[�V�����t�H���_���̃e�L�X�g�G�f�B�b�g���_�u���N���b�N���ĊJ��
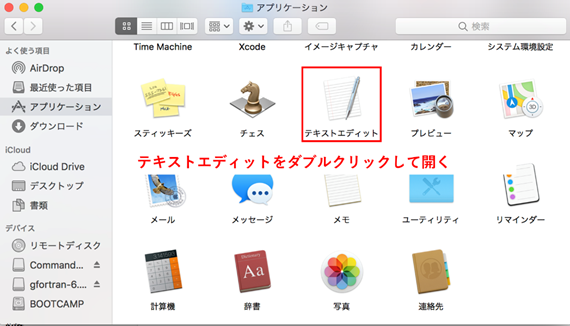
�A �J�����e�L�X�g�G�f�B�b�g
�E�B���h�E�����̐V�K���ރ{�^���������B
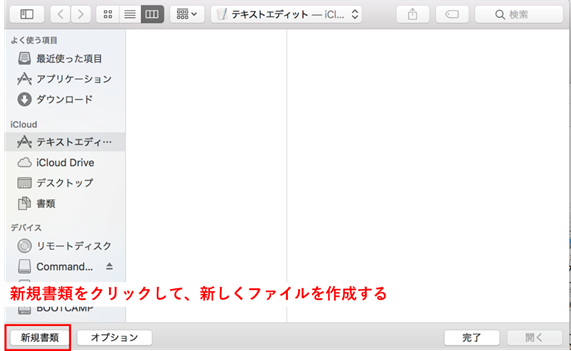
�B �V�����J���ꂽ�t�@�C���Ƀv���O�������e�������B�i!�}�[�N�ȍ~�̃R�����g�͂Ȃ��Ă悢�j
���̍ہA���ӂ��ׂ��_�́A
���p�p�����ƋL���݂̂�p��������
fortran�v���O�����{�̕��i!�}�[�N���܂ށB�j�ɂ͔��p���������g���Ȃ��B�S�p������(�X�y�[�X��I�}�[�N��)�������Ă���ƃR���p�C�����ǂ߂��ɃG���[�ƂȂ��B
��
! �}�[�N���E���̓R�����g���Ȃ̂őS�p�������g���Ă�OK
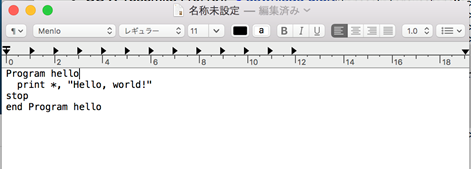
�C �t�@�C���̌`����W���e�L�X�g�ɕϊ�����B
��ʏ㕔�̃t�H�[�}�b�g�^�O���J���āg�W���e�L�X�g�ɂ���h��I���B
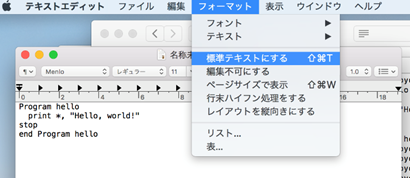
OK�������ĕϊ�����B
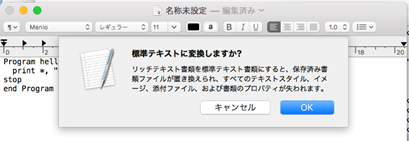
�D �t�@�C���̕ۑ�
��ʏ㕔�̃t�@�C���^�O���J���āh�ۑ��h��I������B
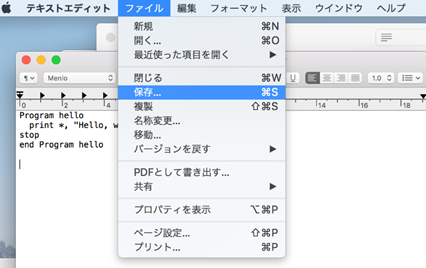
�t�@�C�������hhello.f90�h�Ƃ��A�ꏊ�́g�f�X�N�g�b�v�h��I�����A�ۑ��{�^���������B
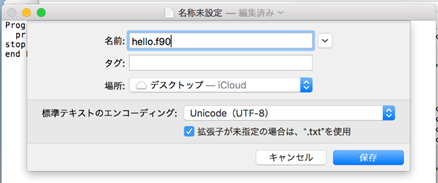
����ɂ��A�f�X�N�g�b�v���hello.f90���쐬���ꂽ�B
�J���Ă����t�@�C���hhello.f90�h�̍���̐ԃ{�^���������ĕ���B
�f�X�N�g�b�v�Ɂhhello.f90�h�����邱�Ƃ��m�F����B
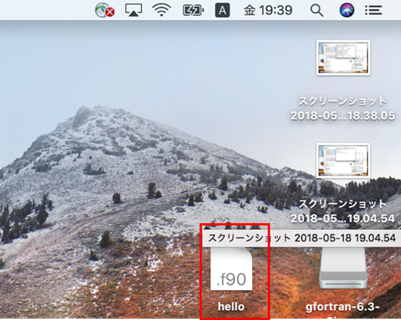
�E �t�@�C���̈ړ�
���̂܂܃f�X�N�g�b�v�ŃR���p�C�����s���\�����A�f�X�N�g�b�v��Ƀt�@�C����������ƌ��Â炢�̂ŁA�t�@�C�����ړ�����B
Finder���J���āA���ނ��J���A������hello�t�H���_���쐬����B
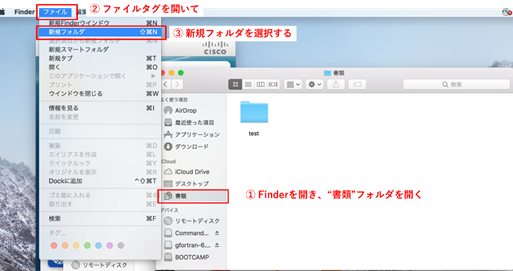
�V�K�t�H���_�����hhello�h�Ƃ���B
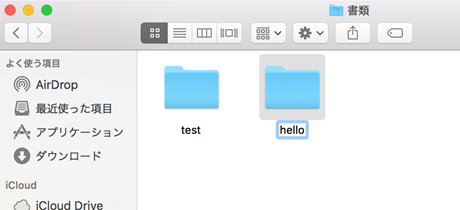
�쐬����hello�t�H���_�Ƀf�X�N�g�b�v��̃v���O�����t�@�C��hello.f90���h���b�O���Ĉڂ��B
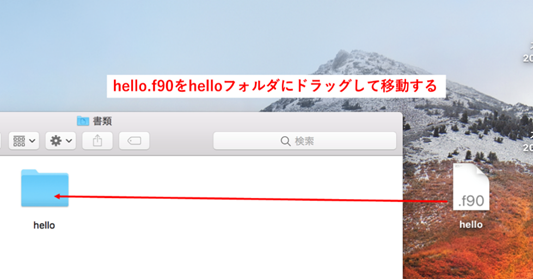
�ړ���A�f�X�N�g�b�v�����hello.f90�t�@�C���͂Ȃ��Ȃ�Ahello�t�H���_���Ɉڂ������Ƃ�������B�iFinder�̕\���@��ύX���Ă���_�ɒ��Ӂj
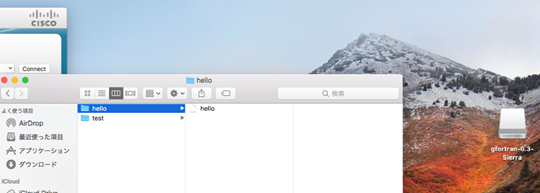
(b) �v���O�����̃R���p�C���Ǝ��s
��قǍ쐬����hell.f90�͐l���ǂނ��Ƃ͂ł��邪�v�Z�@�͓ǂ߂Ȃ��B�ЂƂ��ǂ߂�`���̃v���O�������v�Z�@���ǂ߂錾�t�ɕϊ�����̂��R���p�C���ł���B
�@
�^�[�~�i�����J��
�A
��قǍ쐬�����t�H���_�hhello�h�Ɉړ����Ahello.f90�����邱�Ɗm�F����B
Finder�ł́h���ށg�̓^�[�~�i����ł̓z�[���t�H���_����Documents�t�H���_�ɑ�������B����������cd�R�}���h��Documents�Ɉړ����A����ɂ��̉��ɍ쐬����hello�t�H���_�Ɉړ�����(��x��cd
Documents/hello⏎)�ňړ����Ă��悢�B
�ړ���A�hls�h�R�}���h�ɂ��t�@�C���̑��݂��m�F����B
�gcd Documents⏎�h�̌�ɁA�hls⏎�h�Ƃ���ƁAhello��test�ƕ\�������B�������A���ꂪ�t�@�C���Ȃ̂��t�H���_�Ȃ̂��͈ꌩ�킩��Ȃ��B�hls –l⏎�h�ŁA�ڍו\������ƁA�e�t�@�C��or�t�H���_���\������Ă���s�̐擪��
drwxr-xr-x�Ɓhd�h����n�܂��Ă���à�t�H���_(�f�B���N�g��)�ł��邱�Ƃ������Ă���B
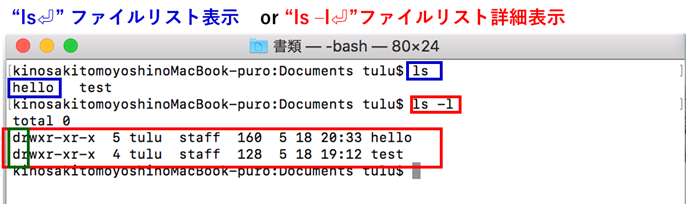
���Ɂhcd hello⏎�h�ŁA�hhello�h�t�H���_�Ɉړ����A�Ăсhls⏎�h, �hls -l⏎�h�Ńt�@�C���\��������B,�m����hello.f90������B
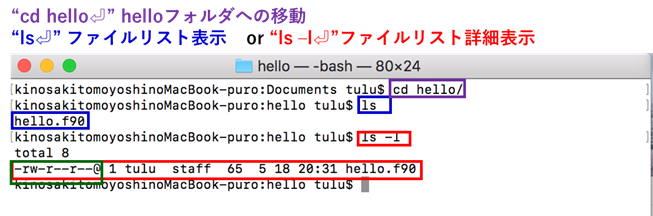
�hls –l⏎�h�ŁA�ڍו\������ƁAhello.f90���\������Ă���s�̐擪��
-rw-r---r-- �Ɓh-�h����n�܂��Ă���à�t�@�C���ł��邱�Ƃ������Ă���B
������more�R�}���h�ɂ��t�@�C���̒��g���m�F����B
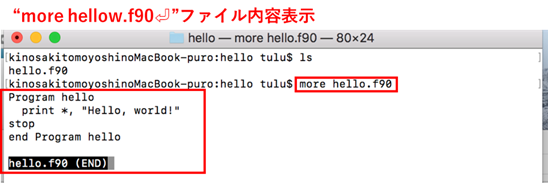
��قǍ쐬����hello.f90�̓��e��������Ă���B
�B
gfortran�ɂ��R���p�C��
hello.f90���R���p�C�����A�v�Z�@���ǂ߂�`�̃t�@�C���i���s�`���t�@�C���j���쐬����B����́hgfortran
hello.f90⏎�h�ɂ��s���B�hgfotran�h+space+�h�t�@�C�����h�ł���B
���̌�hls�h�R�}���h��łƁA���s�`���t�@�C��a.out���V���ɍ쐬����Ă��邱�Ƃ�������B��L�R���p�C���R�}���h���s��ɉ��炩�̃��b�Z�[�W���o�Ă����ꍇ�̓v���O�����ɃG���[������B(�G���[���o���ꍇ�ɂ��Ă͌�q)
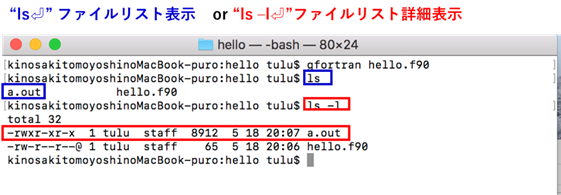
�C
���s
a.out���쐬����Ă���A��͎��s����̂݁B�h./a.out⏎�h�ɂ����s����B
�����s�t�@�C���O��./�͂��܂��Ȃ����Ǝv���Ă��������B(������t�H���_�ɂ���d�Ƃ����Ӗ��ŁA./a.out⏎�́A������t�H���_�ɂ���a.out�t�@�C�������s���Ă��������Ƃ�������)
����ɂ��Hello, world!���\�������ΐ����ł��B����ꂳ�܂ł����B
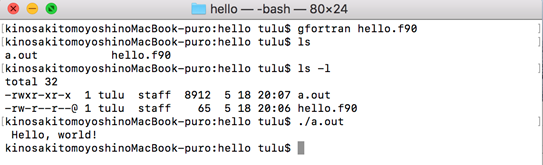
��
�R���p�C�����ɃG���[���������ꍇ
�Ӑ}�I�Ƀv���O�����ɃG���[�������āA���̍ۂ̃R���p�C�����ʕ��тɏC�����@�ɂ��Ă��߂��B
��L�ŃR���p�C���E���s�����Ȃ��s�����hhello.f90�h�ɑ��ĈӐ}�I�ɃG���[��lj�����B
Finder�Łh���ށh�t�H���_�i����̓^�[�~�i����ł�Documents�t�H���_�ɑ����j����hello�t�H���_����hello.f90���_�u���N���b�N����ƁAXcode�̃G�f�B�^�[�ɂ����hellp.f90�������オ��B
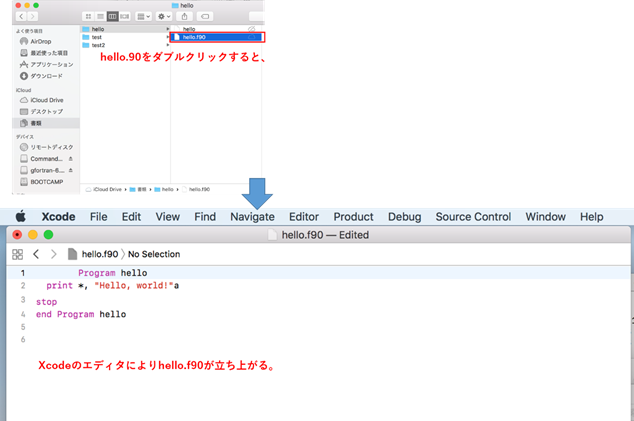
�����ŁA2�s�ڂ�print���̍Ō�Ɂha�h��lj����A3�s�ڂ�stop���̍Ō�ɑS�p�X�y�[�X�������i�S�p�X�y�[�X�͕\������Ă��Ȃ��j�A�ۑ�(fileàsave or ⌘+s)�B
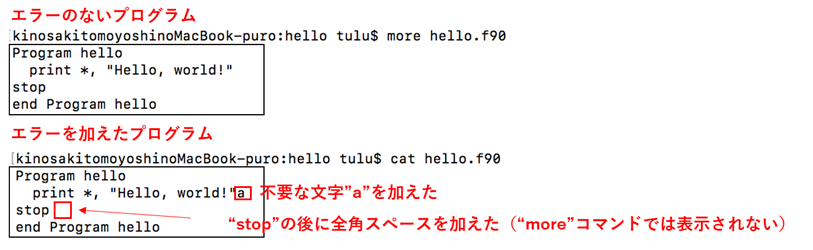
�G���[��������hello.f90���R���p�C������Ɖ��L�\���ƂȂ����B
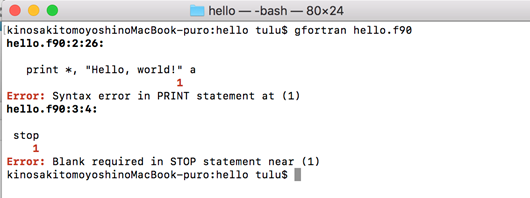
��L��ł�2�J���G���[������B
��ڂ̃G���[�́hprint���h�ɂ�����syntax error (���@��̃G���[)������Ƃ����Ă���B
��
�v���O�����쐬�̖`���Ŏ������h���e�h�Ɣ�ׂ�ƁA�E�E�EHello, world!�h�̌�ɗ]���ȁha�h�������Ă���B����������čēx�R���p�C������B
��
���̍ۂ́AFinder�Ńt�@�C��hello.f90���E�N���b�N����i�g���b�N�p�b�h��2�{�w�ŐG��Ȃ����N���b�N�����j���ƂŊJ����郁�j���[�́h���̃A�v���P�[�V�����ŊJ���h���J���ƁA�t�@�C���ҏW�ł���A�v�����������B���݂�Xcode���f�t�H���g�ƂȂ��Ă���B������g���ĕҏW����B�i��������hello.f90���_�u���N���b�N����A�f�t�H���g�ƂȂ��Ă���Xcode��hello.f90���J�����j�B
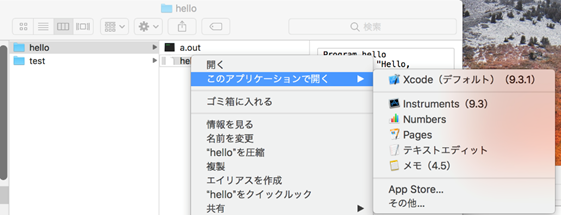
�E�Eworld!�h�̌�̗]���ȁha�h���폜���ĕۑ�����i���j���[�o�[��file��save, ��������⌘�{s�j.
�ēx�R���p�C�����Ă݂�ƁE�E�E
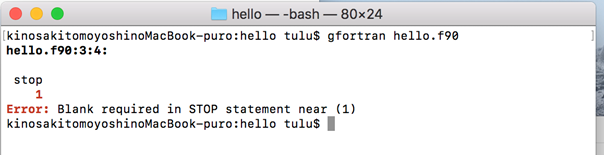
��ڂ̃G���[�͏������Bà��ڂ̃o�O��萬���I
�]�k
�o�O (bug) �Ƃ́A�p��Łu���v�̈Ӗ��ŁA�]���ăR���s���[�^�v���O�����̌��⌇�ׂ�\���B�v���O�����̌��⌇�ׂ��C�����邱�Ƃ��g�o�O���h�A�g�f�o�b�O(debug)�h�Ƃ����B
������̃G���[��STOP���̋߂���Blank required�Ƃ����Ă���E�E�E
����́A�Ӑ}�I�Ɂhstop�h�̌�ɑS�p�X�y�[�X�ߍ���ł������Ƃɂ��G���[�B
�ēx�Ahello.f90���J���āhstop�h�̌�ɓ���Ă����S�p�X�y�[�X���폜���ăt�@�C���ۑ����A�ēx�R���p�C������ƁA�G���[�͏������B����ɍ쐬���ꂽ���s�t�@�C�������s������Ɓh./a.out⏎�h�����ƁhHello, world!�h�ƕ\�����ꂽ�B�߂ł����߂ł����B
