gnuplot�̃C���X�g�[���@ (WindowsPC)
ver.5 2023.06.05
T. Johzaki
ver.4 2021.05.07 T. Johzaki
ver.3 2020.05.28 T. Johzaki
ver.2 2018.05.24 T. Johzaki
ver.1 2017.03.30 T. Johzaki
gnuplot�̓t���[(����)�̃O���t�`��p�̃A�v���P�[�V�����ł��B���l�v�Z������œ���ꂽ�f�[�^������(�O���t��)����ۂɔ��ɕ֗��ł��B�g����������Ȃ��A�g�������܂Ƃ߂����Ђ�web�T�C�g����������܂��B�l�b�g�Ō�������A�g��������������T�C�g������������܂��B�g�����ɂ��ẮA�����ɏ���Ƃ��āA�{�����ł́AWindows PC�ւ̃C���X�g�[�����@���Љ�A�Ō�ɁA�������Q�l�ƂȂ鏑�Ђ�Web�T�C�g���Љ�܂��B
�� gfortran�̃C���X�g�[���ŗp����chocolatey�ł�gnuplot�̃C���X�g�[���͉\�ichocolatey�C���X�g�[���ς݂̏�ԂŁA�Ǘ��Ҍ����ŃR�}���h�v�����v�g���N�������h choco install gnuplot�h���͌�, enter�L�[�������j�ł����A�p��ł��C���X�g�[������܂��B�ȉ���gnuplot�̃C���X�g�[����p�������{��ł̃C���X�g�[�����@�ł��B
�� ���L��2018.05.24�쐬�������x�[�X�Ƃ��Ă��܂��B������gnuplot version��ver5.2.3�������悤�ł��ˁB�����_(2023.06.05)��ver.5.4.7 (2023.05.21 release)�ł��B�C���X�g�[������e�X�g�܂ł̈�A�̍�Ƃ��s���Aversion�ԍ��ȊO�͉��L�菇�łn�j�ł��邱�Ɗm�F�ς݂ł��B
2.
�C���X�g�[��
4.
�ȒP�ȍ�}�̗�
5.
gnuplot�̏I��
6.
�G�N�X�v���[���[�����gnuplot�̋N��
7.
�Q�l����
1.
�\�[�X�̃_�E�����[�h�@(top�ɖ߂�)
Gnuplot��homepage http://www.gnuplot.info/���J���B
Download��I������B(Download�ɃJ�[�\�������킹�č��N���b�N����B)
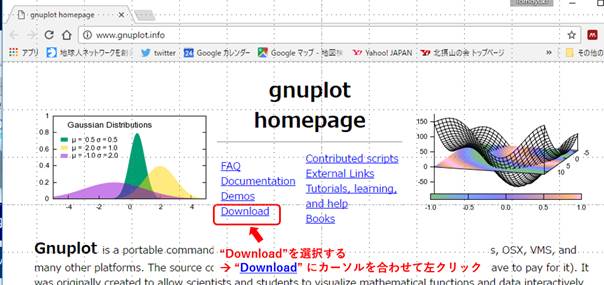
Primary download site on SourceForge��I������B
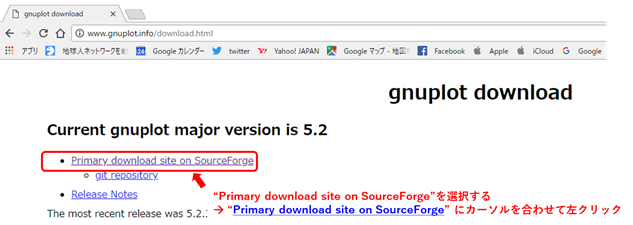
�ŐV�o�[�W�������_�E�����[�h����{�^��������(�J�[�\�������킹�č��N���b�N)
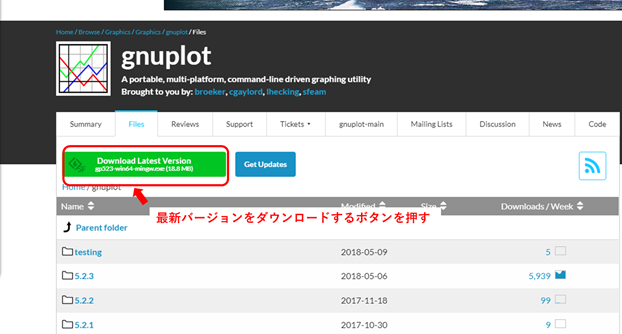
����ƁA���L�̉�ʂ��o�Ă���B���炭�����(�ΐF�̐�����0�ɂȂ��)�A�I�������t�@�C�����ǂ��ɕۑ����邩�₢���킹��Window���J���̂ŁA����܂ł͉������Ȃ��B�i���̉�ʂł͉������Ȃ��B�s�v�ɓ��͂�����A�K���ɑI�������肷��ƁA�]�v�ȃA�v���P�[�V�������C���X�g�[�����ꂽ�肷��̂ŗv���Ӂj�B
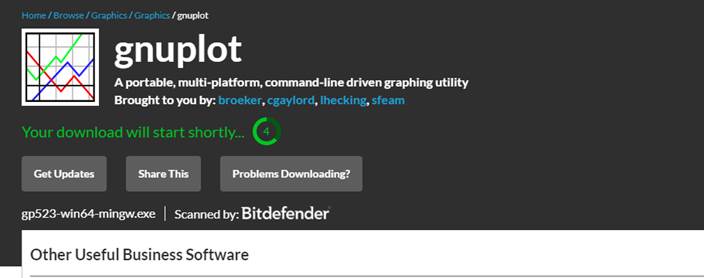
�t�@�C���ۑ����邽�߂�window�͉��}�B������h�_�E�����[�h�g�f�B���N�g���ɕۑ�����B1. �_�E�����[�h�f�B���N�g����I�����A2. �ۑ��{�^���������B
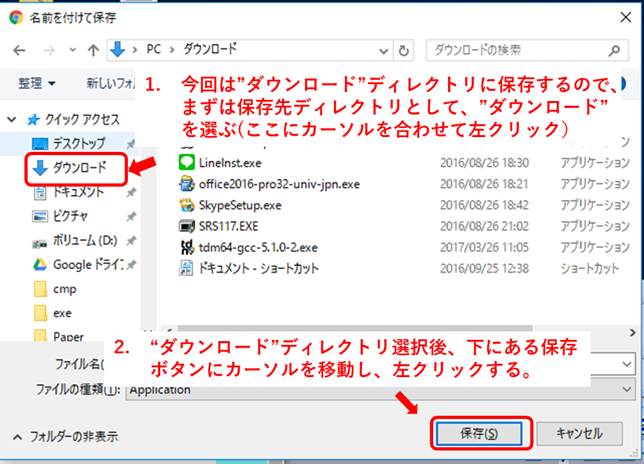
���ɁAWindows�^�X�N�o�[�̒[�ɂ���X�^�[�g�{�^���������A�h�A�v���P�[�V�������j���[�h��ʂ��X�N���[�����A�����ɂ���windows�V�X�e���c�[���{�^���������āA���j���[��W�J����ƁA�G�N�X�v���[���[���o�Ă���̂ŁA���̃{�^���������āA�G�N�X�v���[���[���J���B
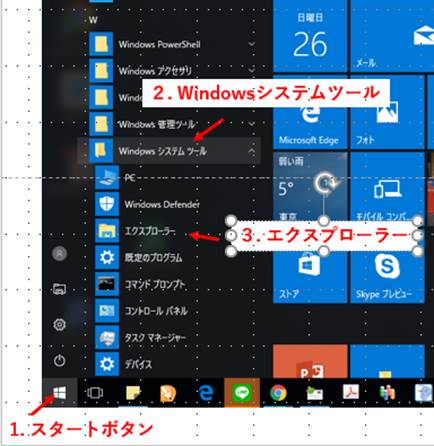
�� �G�N�X�v���[���[�͂悭�g���̂ŁA�X�^�[�g��ʂɃs�����߂��邩�A�^�X�N�o�[�Ƀs�����߂��Ă����ƕ֗��ià �G�N�X�v���[���̃s������.docx���Q�Ɖ������j�B
�G�N�X�v���[�����J������A��قǃ\�[�X��ۑ������f�B���N�g���h�_�E�����[�h�g���J���B
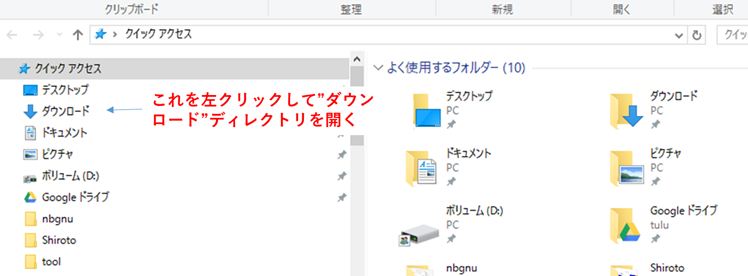
�g�_�E�����[�h�h�f�B���N�g�����J������A�\���{�^�������N���b�N���đI������B����ɁA�X�V�����{�^�������N���b�N���āA�V�������̂��珇�Ƀt�@�C�������Ԃ悤�ɂ���B���̍ہA�X�V�����{�^�����ēx�����ƁA�Â����̏��ɂȂ�B������x�����ƁA�ĂѐV�������̏��ɂȂ�B
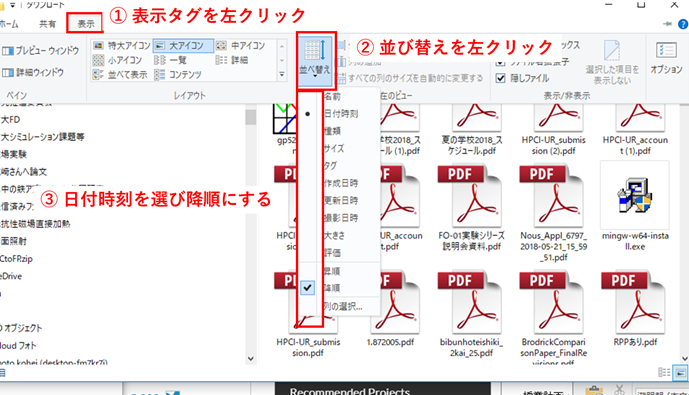
�~���i�V�������̏��j�ɕ��ёւ���ƁA��ԏ�ɐ�قǃ_�E�����[�h�����\�[�X�t�@�C��������B
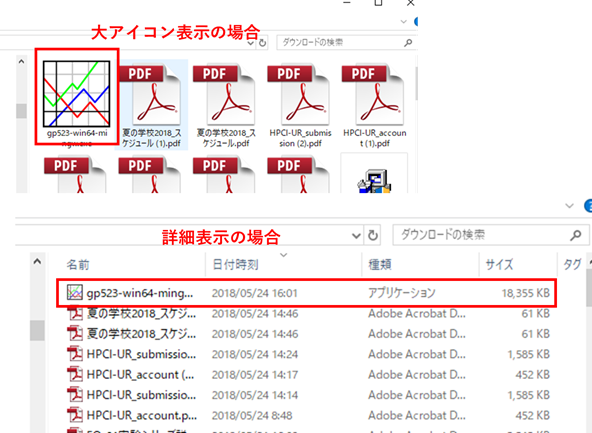
�G�N�X�v���[���ɕ\������Ă���\�[�X�t�@�C���h
gp526-win64-mingw.exe�h���_�u���N���b�N(���{�_��)���āA�J���B
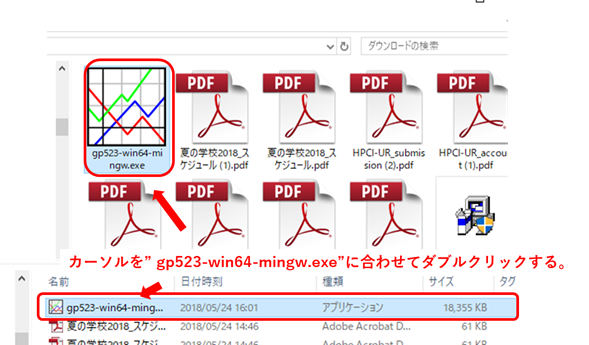
��L�_�u���N���b�N���s���ƁA���L�E�B���h�E���J���B�h�͂��g�������č�Ƃ��p������B
(���L��ver 5.0.6�C���X�g�[�����̉摜)
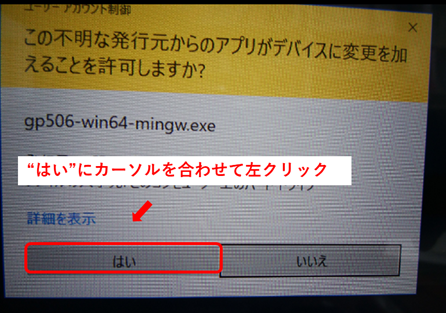
���ɉ��L�E�B���h�E���J���̂ŁA�hOK�h�{�^�������N���b�N����B
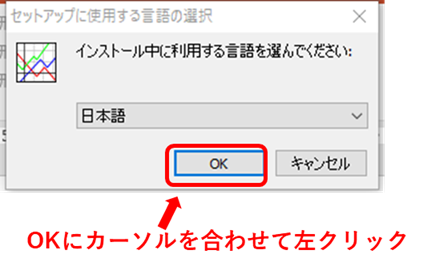
���ɁA���L�E�B���h�E���J���̂ŁA�h���ӂ����h��I�����������ŁA�h�����h�{�^���������B
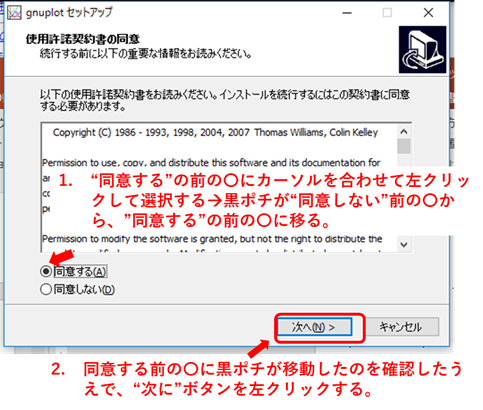
���ɏo�Ă��鉺�L�E�B���h�E�ŁA�h�����h�{�^���������B
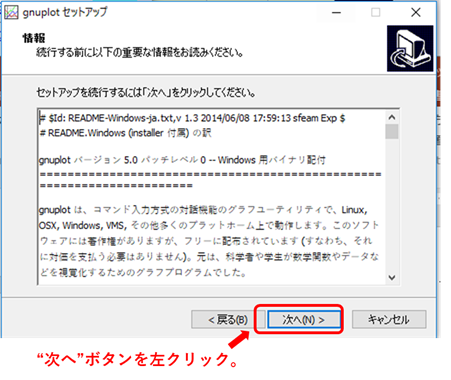
���ɁAgnuplot���C���X�g�[������f�B���N�g����I�����鉺�L�E�B���h�E���\�������B�����ł́A���̂܂�C:\Program
Files\gnuplot�f�B���N�g���ɃC���X�g�[������̂ŁA�h�����h�{�^���������B
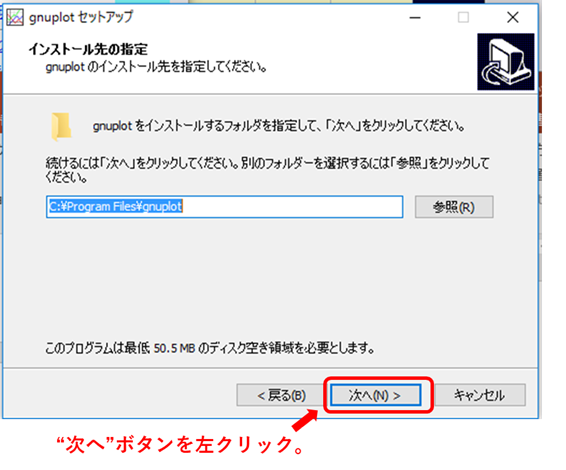
���ɁA�C���X�g�[��������e��I�����鉺�L�A�E�B���h�E���J�����B���ׂĂ̍��ڂɃ������Ă��邱�Ƃ��m�F��(���Ă��Ȃ���A���ɃJ�[�\�������킹�č��N���b�N���ă�������)�A�h�����h�{�^���������B
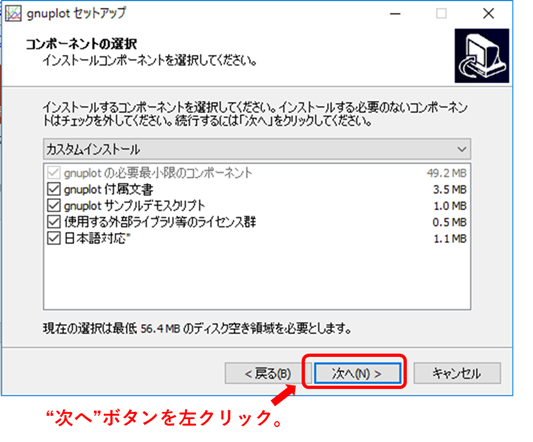
���ɁA�v���O�����O���[�v���w�肷�鉺�L�E�B���h�E���J���B�����ł��A���̂܂��h�����h�{�^���������B
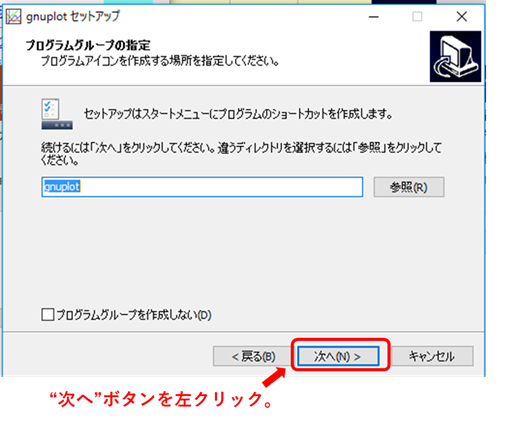
���ɁA�lj��^�X�N��I�����鉺�L�E�B���h�E���J���B�����ł́A�f�t�H���g�o�͌`��(terminal)��wxt�Ƃ��A�t�@�C���֘A�t�����s��Ȃ��悤�ɐݒ肷��B
��
windows����wxt�̕����A�`��i�����i�i�ɂ悢�B
��
�t�@�C���֘A�t�����s���ƁA���̉��ɕ\������Ă���g���q�̃t�@�C�����_�u���N���b�N�����ۂ�gnuplot�ŊJ�����B�֗��ȏꍇ�����邪�A�����ł͊֘A�t���͍s��Ȃ��B
Ww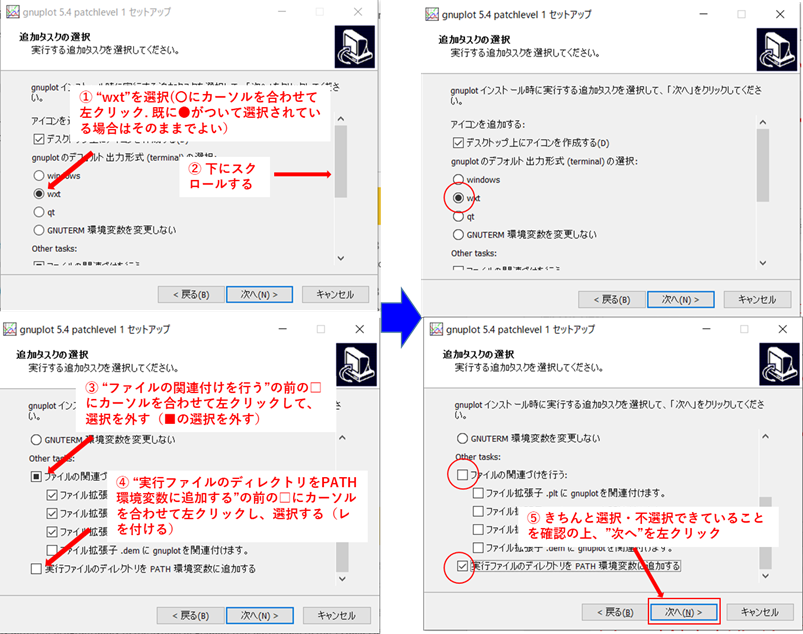
����ŃC���X�g�[���̏����������܂����B���ɊJ���C���X�g�[�����������E�B���h�E�ɂ��h�C���X�g�[���h�{�^���������āA�C���X�g�[�����J�n���܂��B
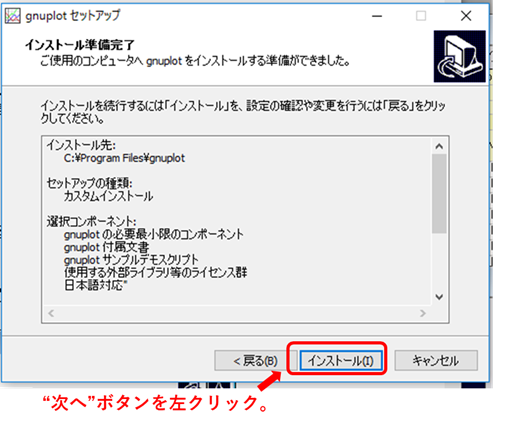
�g�C���X�g�[���h�{�^���������ƁA�C���X�g�[�����J�n����A���L�E�B���h�E���J���܂��B
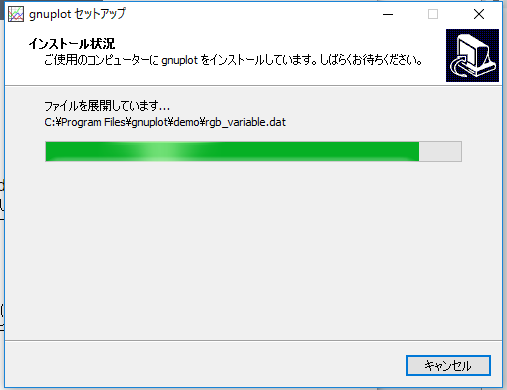
���̂܂ܑ҂��Ă���ƁA�C���X�g�[�����I�����A���E�B���h�E���\������܂��B�h�����h�{�^���������Đ�ɐi�݂܂��B
(���}��ver.5.0.6 �C���X�g�[�����̂���)
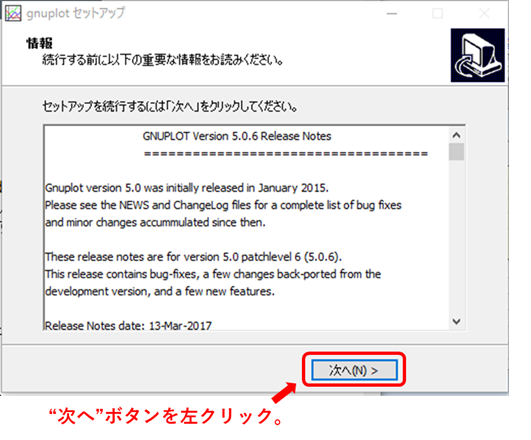
�Ō�ɁA�C���X�g�[�����I���������Ƃ������hgnuplot�Z�b�g�A�b�v�E�B�U�[�h�̊����g�E�B���h�E���J���܂��B�h�����h�{�^���������C���X�g�[���I���ł��B
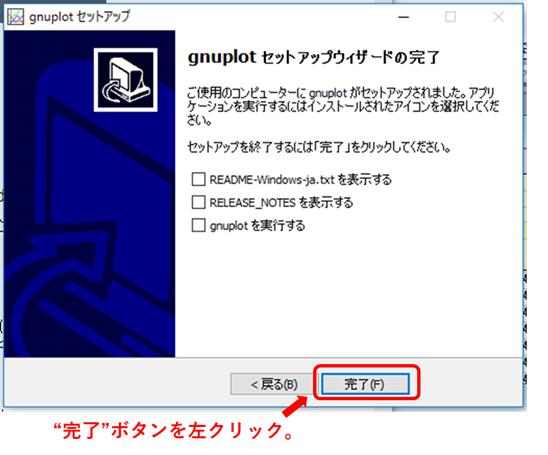
3.
�C���X�g�[���̊m�F�ƋN���@(top�ɖ߂�)
�^�X�N�o�[�ɂ���X�^�[�g�{�^���������ă��j���[���J���B���j���[���������ɃX�N���[�����āA�hG�h�̂Ƃ��������ƁAgnuplot�V�K ������B
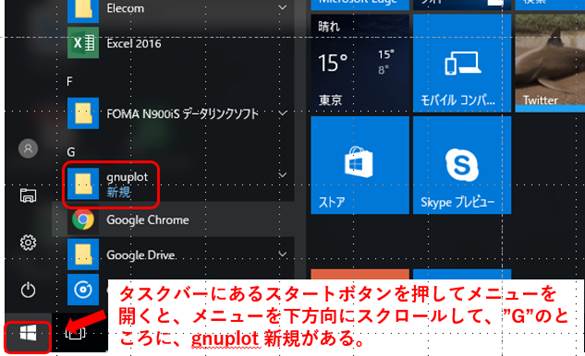
�����ŁA�hgnuplot�h�ɃJ�[�\�������킹�č��N���b�N����ƃT�u���j���[���J�����B���̒���gnuplot 5.0
patchelevel 6�h���N���b�N����ƁAgnuplot���N������B
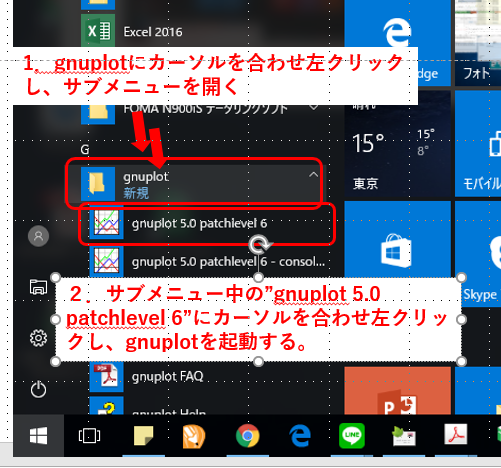
gnuplot���N������ƁAgnuplot�E�B���h�E���J���B
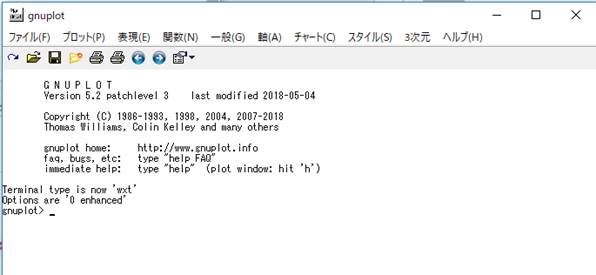
����ɂ��gnuplot�̋N�����ł��A�C���X�g�[�����������Ă������Ƃ��m�F�ł���B
�� gnuplot���悭�g���ꍇ�́A�X�^�[�g��ʂɃs�����߂��邩�A�^�X�N�o�[�Ƀs�����߂��Ă����ƕ֗��ià �G�N�X�v���[���̃s������.docx���Q�Ɖ������j�B
gnuplot���g���ĊȒP�ȃO���t�������Ă݂�B�����ł́A
y = x2
��`���Ă݂�B����́Agnuplot�E�B���h�E��I�����A�L�[�{�[�h���hplot x**2�h�Ƒł��āA⏎�L�[�������悢�B
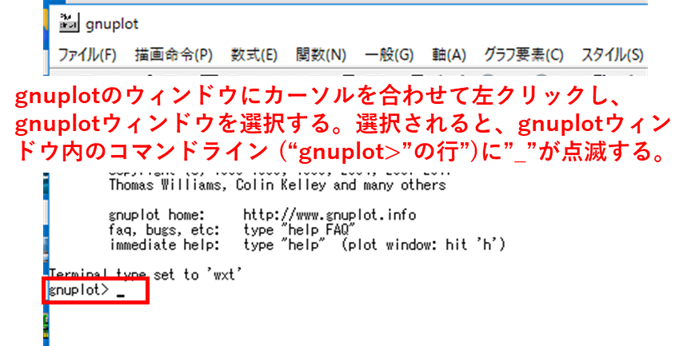
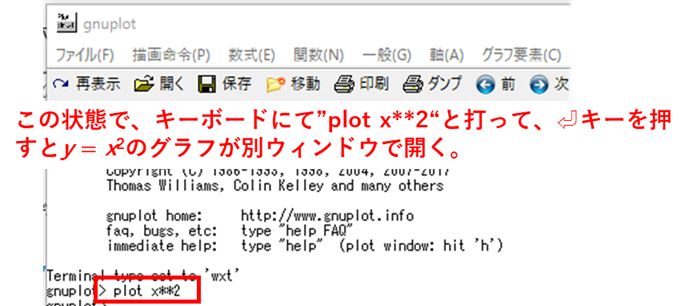
�� �h x2 �h�́A�hx**2�h �ƋL�q����B(Fortran�̏ꍇ�Ɠ��l��gnuplot�ł̓A�X�^���X�N��2���ׂ邱�ƂŁA�ׂ����\���B)
��L�̎菇�ɂ��A���̃O���t���ʃE�B���h�E�ɍ쐬�����B
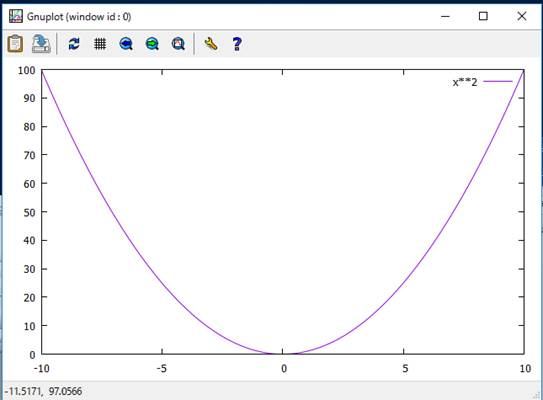
����� (![]() ), (
), (![]() ),�͈̔͂ŕ`�悵�����ꍇ�́A
),�͈̔͂ŕ`�悵�����ꍇ�́A
gnuplot > set xrange[-5:5]⏎
gnuplot > set yange[0:30]⏎
�Ƒł�����ɁA
gnuplot > plot x**2⏎
�ƑłƁA�`��͈͂�(![]() ), (
), (![]() )�ƂȂ�B
)�ƂȂ�B
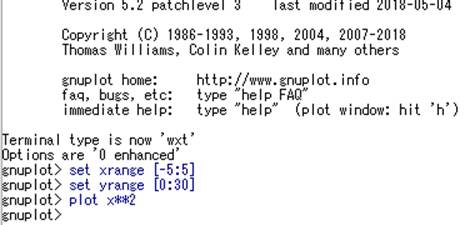
��
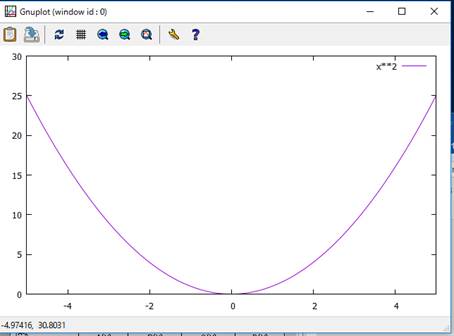
�쐬�����O���t���A�p���[�|�C���g��[�h�Ȃǂɒ��肽���Ƃ��́A�O���t�E�B���h�E�̍���ɂ���![]() �ɃJ�[�\�������킹�č��N���b�N����ƁA�}���R�s�[�����B
�ɃJ�[�\�������킹�č��N���b�N����ƁA�}���R�s�[�����B

���ɁA�\��t��������i�p���[�|�C���g�t�@�C����[�h�t�@�C���j��I�� (�ȉ��ł̓p���[�|�C���g) ���ACtrl+v ������(Ctrl�{�^����v�{�^�����ꏏ�ɉ���)���A�p���[�|�C���g�E�B���h�E����̓\��t���{�^���������ƁA��قǍ�}�����}���\��t������B
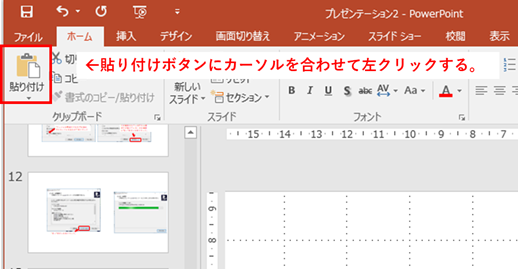
���@�p���[�|�C���g��ɃO���t���\��t������
�@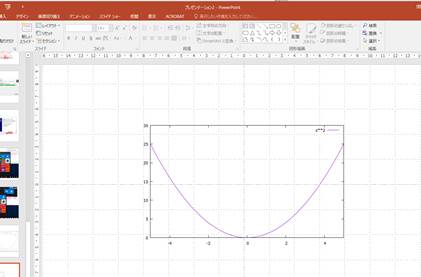
5.
gnuplot�̏I���@(top�ɖ߂�)
gnuplot�ō�}�����O���t�E�B���h�E�́A�O���t�E�B���h�E�E��́~�}�[�N���N���b�N����ƕ���B

gnuplot���I������ɂ́A�N�����ɊJ����gnuplot�E�B���h�E�ɂāA�E��́~�}�[�N���N���b�N���邩�A�t�@�C��à�I����I��������悢�B
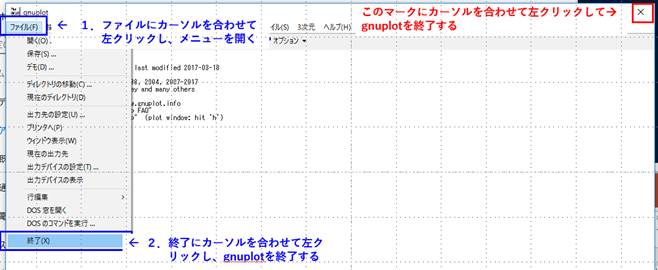
6.
�G�N�X�v���[���[�����gnuplot�̋N�� (top�ɖ߂�)
install����Path��ʂ��Ă���̂ŁAgfortran�̏ꍇ�Ɠ����悤�ɃG�N�X�v���[���ŊJ�����C�ӂ̃t�H���_�[����gnuplot���N���\�ł��B����́Adesktop��ɍ쐬�����hgnutest�h�t�H���_����gnuplot���N�����A���̒��ɂ���Atest.dat��p������}��������B
�@ �G�N�X�v���[���[�Ńf�X�N�g�b�v����hgnutest�h(���炩���ߍ쐬���Ă���)���J���B���̃t�H���_���Ƀe�L�X�g�G�f�B�^�ŁA�T���v���f�[�^���쐬����(�����ł��htest.dat�h���쐬�����B���̒��g�͉��L�}�̂Ƃ���ł���B
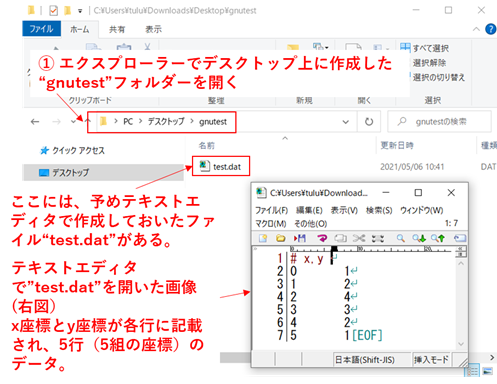
�A �G�N�X�v���[���[�̃A�h���X�o�[���hgnuplot�h�Ɠ��͂��A⏎�L�[��łƁAgnuplot���N������B
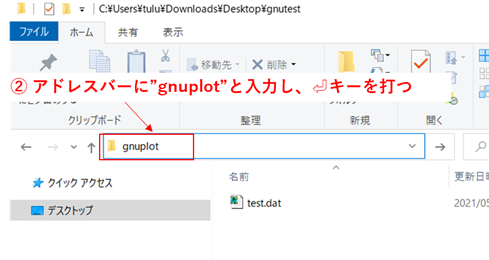
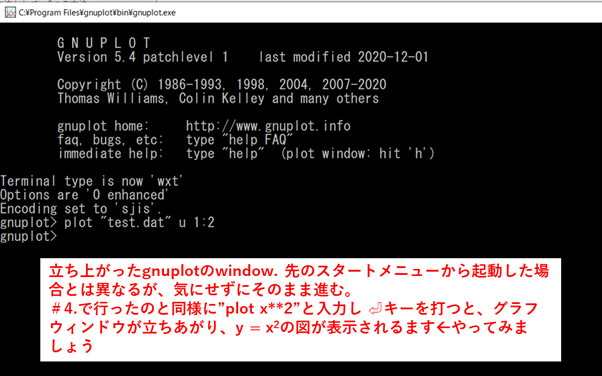
�B �f�[�^��ǂݍ���ō�}����B�����ł́Atest.dat��ǂݍ��݁Ax��-0.5 ����5.5�͈̔́Ay��0����5�͈̔͂ŁA�_�Ɛ��ō�}����B
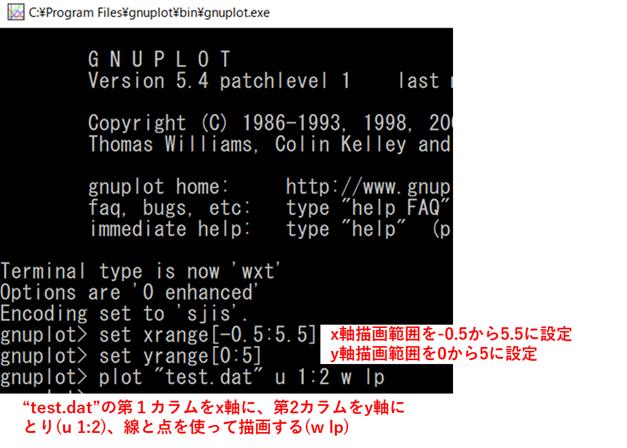
���Ay�̕`��͈͂�ݒ肵�Aplot�c..�Ŏg�p����f�[�^����ݒ肵�A⏎�L�[��łƁA�`��window�������オ��A���L�̂悤�ɁAtest.dat���̃f�[�^��ǂݍ���ŁA�}���\�������B
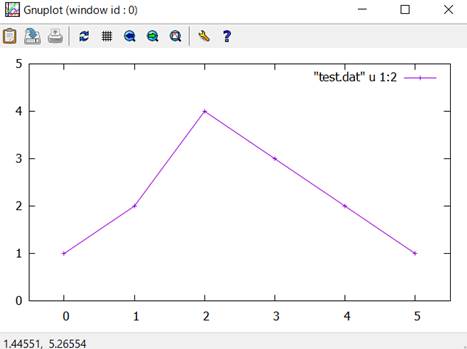
��| ���R, �g�g�����Ȃ�gnuplot�h ������Q��, �e�N�m�v���X, 2014
�{���u��, �h gnuplot�̐��`�\�t���[�̍��@�\�O���t�쐬�c�[�����g�����Ȃ��h ����, (��)�J�b�g�V�X�e��, 2013
gnuplot�̏��� http://graph.pc-physics.com/
gnuplot�X�N���v�g�̉��
http://www.ss.scphys.kyoto-u.ac.jp/person/yonezawa/contents/program/gnuplot/index.html
Gnuplot����http://dsl4.eee.u-ryukyu.ac.jp/DOCS/gnuplot/index.html
���A�l�b�g������������ƁA�g��������������鑽����web�T�C�g������܂��B