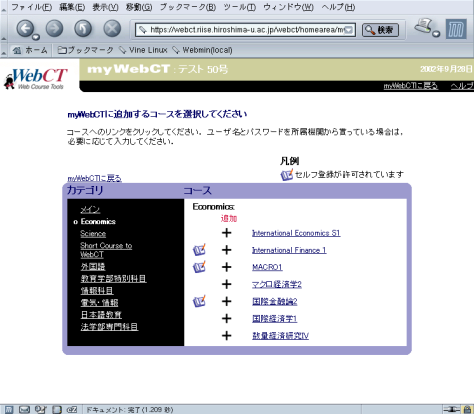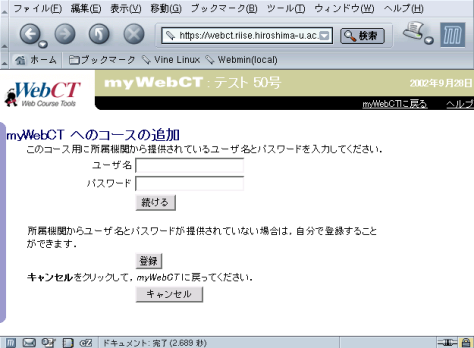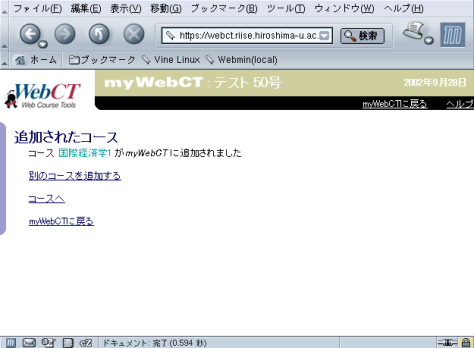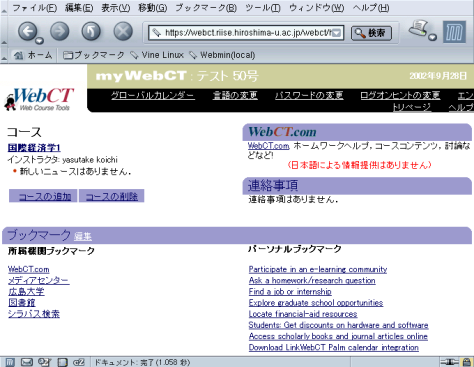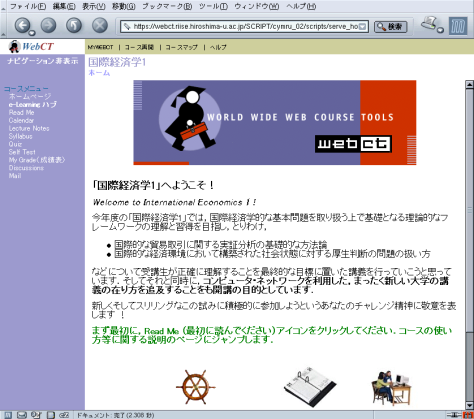WebCT システムで用意されているコース(授業コンテンツのパッケージのようなもの)を利用するためには,最初に「myWebCT へのログオン」という操作を行わなければなりません.そのためには次の二つの情報が必要となります.
- あなたの学籍番号7桁の数字
- あなたのメディアセンターの UNIX パスワード
ここで「メディアセンターの UNIX パスワード」というのは,
- メディアセンターが発行する個人アカウント A のパスワード
- uXXXXXXX@hiroshima-u.ac.jp のメールを取るときのパスワード
- メディアセンターの ICE Linux 端末に login する際のパスワード
のことを指します(上の三つのパスワードはどれも同じものです).パスワードを忘れてしまった方は こちら をご覧下さい.
https://webct.riise.hiroshima-u.ac.jp/webct/public/home.pl
このとき下の画像のような警告メッセージが表示される場合があります(使用しているブラウザの設定によります).
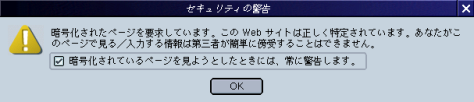
これは WebCT サーバとの通信を SSL という「暗号化技術」によって安全に行うという宣言文のようなものであり,あなたは単に納得して「ハイハイ」と言いながら OK をクリックするだけで結構です.
なお,今年度(2002年度)後期より WebCT サーバとの接続はすべて SSL による暗号化通信によって行われることになりました.そのため,従来利用していたページの URI (SSL に対応していないページへのアクセス)は2002年10月末日をもって利用不可となります.これまで WebCT を利用した授業を受講されたことがあり,すでにご自分のブラウザの「ブックマーク」や「お気に入り」に WebCT home の旧 URI を登録している方は特に注意してください.「myWebCT へのログオン」は必ず上の URI で示されたページから行うようにしてください.
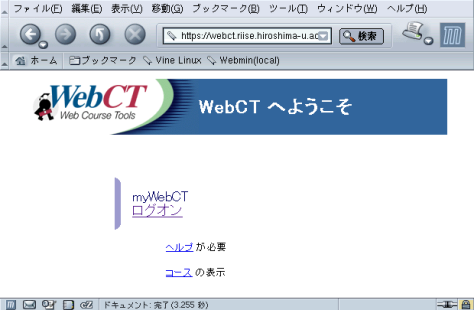
ログオンをクリックしてください.すると,下図のようなプロンプト(ユーザー認証ダイアログ)が開きます.
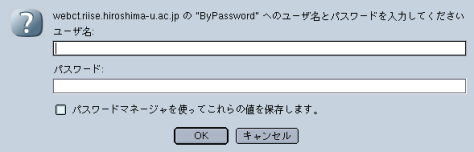
ユーザー認証のためのプロンプトが表示されたら,
- ユーザー名には uXXXXXXX (X はあなたの学生番号の7桁の数字.チェックディジットは不要)
- パスワードにはあなたのメディアセンターの UNIX パスワード
をそれぞれ ASCII 文字(「半角英数」と言った方が分かる人が多いかもしれません)で入力したのち,OK をクリックして下さい(ユーザー名の先頭に付けるアルファベットの "u" を忘れないようにしてください).
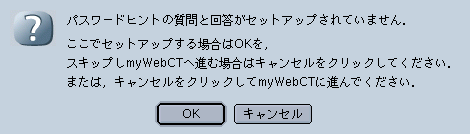
これは,あなたがパスワードを忘れてしまったときにパスワードの代替となる「パスワードヒント」の設定がまだ行われていないことを示すダイアログです.あなたはここで,
- OK をクリックして「パスワードヒントの設定」を行う.
- 「キャンセル」をクリックして「パスワードヒントの設定」を行わず,myWebCT に進む.
のいずれかを選択してください.「パスワードヒントの設定」は後で行うこともできます(myWebCT にログオン後「ヘルプ」を参照してください).
以上で myWebCT へのログオン操作は完了します.うまく myWebCT にログオンすることができましたか ?
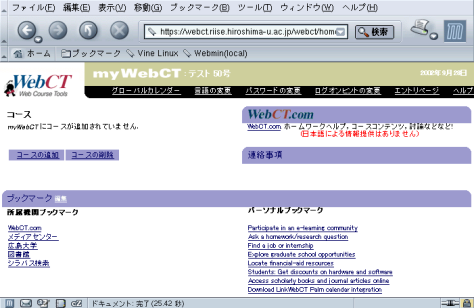
なお myWebCT はそれぞれのユーザーに対し個別に用意されています.それぞれのユーザーが WebCT サーバ上に各人の WebCT 用の「ホーム・ページ」を持っている,と考えてもらっても構いません.たとえば,上の画像は説明のために利用した架空ユーザー・アカウントの myWebCT ですが,次の画像はこのドキュメントの作成者の myWebCT です.
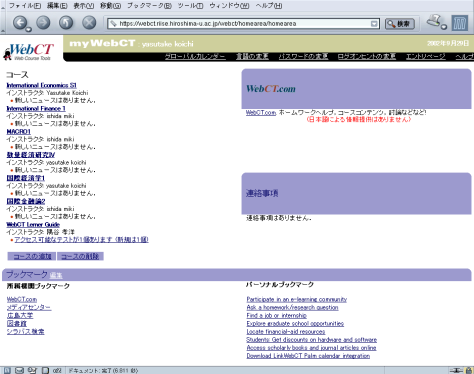
このように myWebCT は,ユーザーによるコース登録が進むにつれ,それぞれ各ユーザーにとってオリジナルな学習のためのポータルサイトとしての性格を持つように設計されています.是非皆さんも積極的に WebCT を使った新しい大学の講義の在り方に参加し,各人の myWebCT を育てるようにしてください.