| キー操作 | 使用状況 | 現象 | 使用するモード |
| shift + クリック | プロンプトが点滅している | プロンプトからクリックしたところまでを選択する | TEXT |
| shift + クリック | 範囲を選択している | 最後に選択した範囲からクリックしたところまでを選択 | TEXT |
| command + クリック | 全ての配列にハイフンを挿入 | TEXT | |
| command + 範囲選択 | 範囲を選択している | 複数の範囲を選択 | TEXT |
| shift + command + 範囲選択 | 全ての配列の同一範囲を選択 | TEXT | |
| delete | プロンプトが点滅している | プロンプトの前の文字が左詰めで削除される | TEXT |
| delete | 範囲を選択している | 左詰め削除 | TEXT |
| shift + delete | プロンプトが点滅している | プロンプトの前の文字が右詰めで削除される | TEXT |
| shift + delete | 範囲を選択している | 右詰め削除 | TEXT |
| shift + 左右矢印キー | 範囲を選択している | ハイフンを含む配列を 左右に”詰める” |
TEXT |
| コントロール+クリック | 配列番号を指定できる | TEXT, BOX | |
| shift + コントロール+クリック | 配列番号をまとめて指定できる | TEXT, BOX | |
| 上下矢印キー | 配列名を選択している | 配列の順番が上下する | TEXT, BOX |
| shift + 上下矢印キー | 配列名を選択している | 配列の順番が最上段または最下段に移動する | TEXT, BOX |
| shift + 配列名をクリック | その配列の全体の選択(「編集」->「全てを選択」と同じ)と解除 | TEXT, BOX | |
| shift + command + "A" | 全ての配列の全体の選択 | TEXT, BOX |
| 動作 | ||
| 操作 | TEXTモード | BOXモード |
| カーソル移動 | ウィンドウの左上にカーソル位置の配列番号と配列名が表示される | カーソル位置にBOXが有れば、ウィンドウの左上にカーソル位置の配列番号、コメント、ロック配列が表示される。なければTEXTモードと同じ |
| ダブルクリック | ハイフンで挟まれた範囲が選択される(参考) | BOXがあればBOXの情報が表示される |
| FASTA形式で保存 | 全ての配列の全長が保存される | BOX毎に配列の一部が保存される |
- view の整列
「Amino view」や「Wave view」を表示しているときに核酸を表示しているウィンドウを選択し、「ウィンドウ」メニューから「view の整列」を選択すると、これらのウィンドウを見やすく整列します。
- 配列の順番を入れ替える
ちょっとだけ動かしたいとき
配列名をクリックします。すると配列名が強調色に変わり、上下の矢印キーで順番を入れ替えることができます。この時 shift キーを押しながら上下の矢印キーを操作すると最上段または最下段に配列が移動します。配列の入れ替えは TEXT モードでも BOX モードでもできます。
多数の配列を動かしたいとき
「生物学」->「Over view」が最もやりやすいですが、「編集」->「表示配列選択」でも順番を入れ替えることができます。
- 複数の範囲を選択する
コマンドキー(私のキーボードではリンゴと四葉が描いてあります)を押しながら範囲を選択します(例)。複数の範囲をまとめて移動することも可能ですが、サーチボタンによる最適な場所への移動はできません。
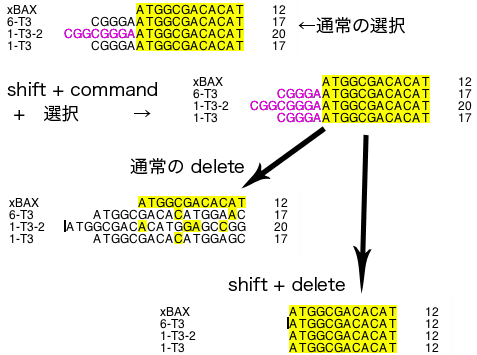 |
||||
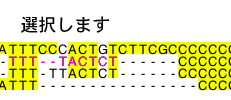 |
||||
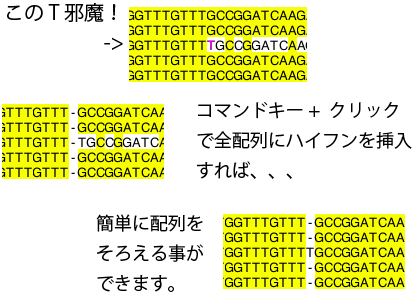 |
||||
- "IdentityX.dmg" ファイルが開けない。
(回答)Finder の「環境設定」->「一般」->「デスクトップに表示する項目:」->「外部ディスク」にチェックを入れて下さい (OS 10.6 の例です。他の OS の場合は似た様な項目を探して下さい)。"IdentityX.dmg"をダブルクリックするとディスクイメージがデスクトップに表示されるので、このディスクイメージをダブルクリックして開いて下さい。中にある IdenityX のアプリケーションファイルを任意のフォルダ(アプリケーションフォルダなど)にコピー(ドラッグ&ドロップ)して下さい。 IdenityX のアプリケーションファイルをダブルクリックすれば IdentityX が起動します。
- ハイフン "-" とスペース " " は同じと考えていいですか?
(回答)いいえ、異なります。 IdentityX ではハイフンは特殊な文字として扱われます。比較する配列がハイフン同士でも "一致する" とは考えません。また、検索を行う時もハイフンは無視することが可能です(参考)。一方、スペ−スは他の文字と同様に扱われ、比較する配列がスペース同士の時は "一致する" と考えます。
- 一致率の数え方は「基準配列と一致」、「指定した数以上一致」で異なりますか?
(回答)はい、異なります。「基準配列と一致」では、比較する二つの配列のうちどちらか一方がハイフンだった場合に "一致しない" と数えますが、「指定した数以上一致」では、ハイフンは無視されます。
- Identity Counter のファイルを読み込めますか?
(回答)はい、読み込めます。Identity Counter のファイルのファイル名の末尾に ".idco" という拡張子を付けて下さい。
- 分子量の計算式を教えて下さい。
(回答)DNAはリン酸を含む分子量 A = 313.2, G = 329.2, C = 289.2, T = 304.2 に各々の出現個数をかけ、最後に61.96(リン酸 - 水)を引いています(リン酸を引いて水を足していることになります)。この値は両端にリン酸基のついていない、合成されたプライマーや PCR 産物の分子量を表します。タンパク質はアミノ酸の分子量に各々の出現個数をかけ、最後に(アミノ酸の全残基数 - 1) x 18.01538(水)を引いています。
- 「サーチボタン」を使用すると、配列が最後尾に移動する。
(回答)ver 7.2 以降を御使用下さい。
- IdentityX の名前について
IdentityX の "X" は OSX に対応した印なので、始めは「あいでんてぃてぃーてん」と読ませるつもりでした。しかし、周りの人がみんな「あいでんてぃてぃーえっくす」と呼ぶので、今では私も「あいでんてぃてぃーえっくす」と呼んでいます。正式名称:「あいでんてぃてぃーてん」で、愛称:「あいでんてぃてぃーえっくす」ということにしておきます。 - IdentityX のアイコンについて
IdentityX のアイコンには色々な含みが有ります。「似て非なるものの比較」をテーマに作りました。向かって左の女性が私の妻、右が娘で、親子の比較を表しています。二人の顔と背景の黒でだまし絵の「ルビンの杯」を成しており、実像と虚像の比較を表しています。ちなみに背景の黒に金色をつけたものが DNA ファイルのアイコン、銀色を付けたものがアミノ酸ファイルのアイコンとなっています。背景の黒の中に白い粒が有るのですが、これは双子座で、兄弟の比較を表しています。余談ですが、始めは二人の顔を背中合わせにくっつけたものにしようとしたのですが、プログラムが起動する時に生首が跳ねているようで気持ち悪かったので、今の形に落ち着きました。
