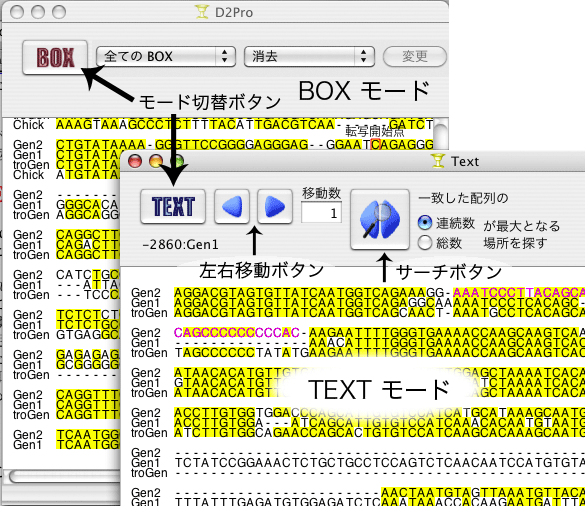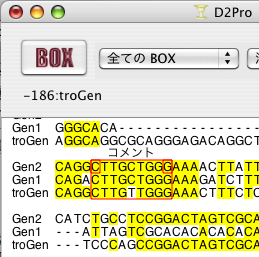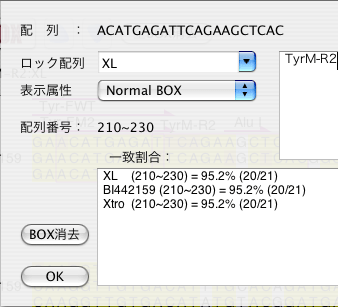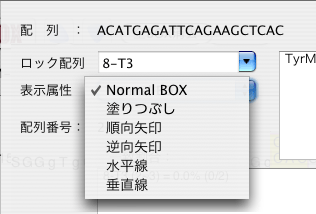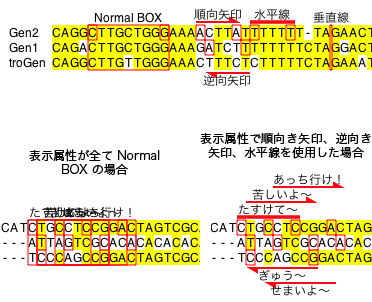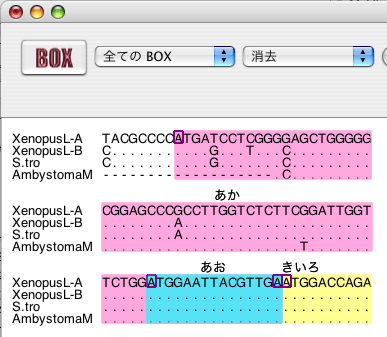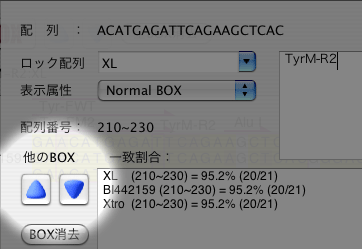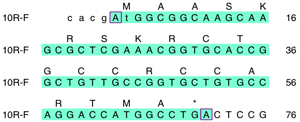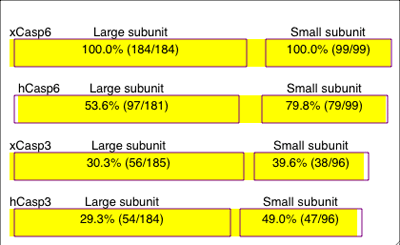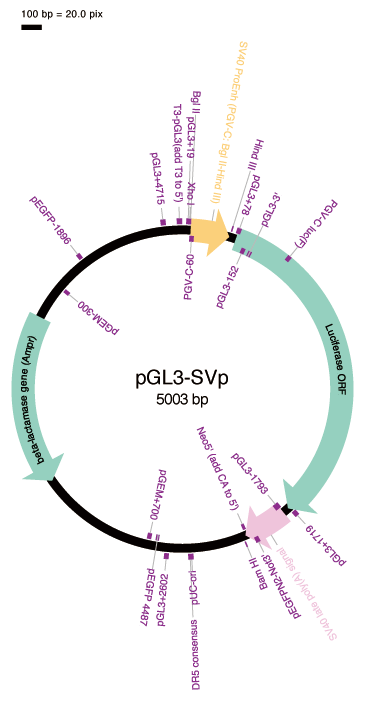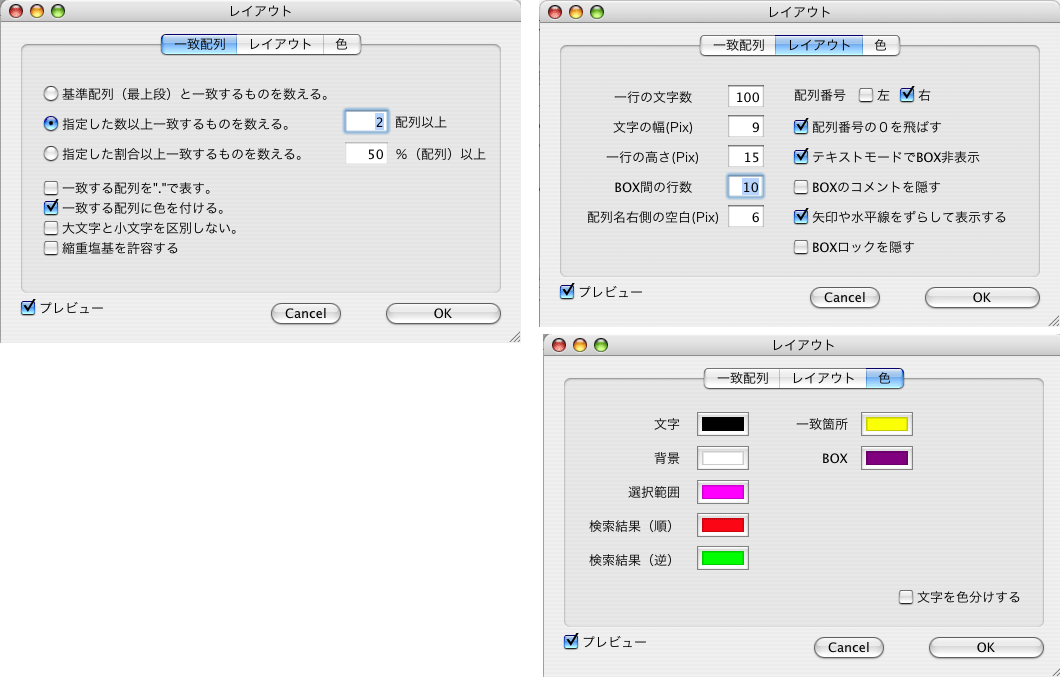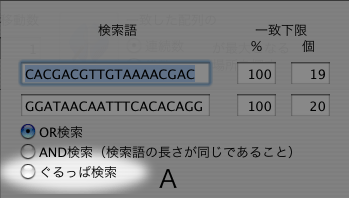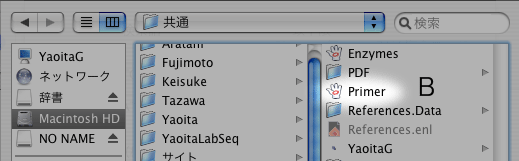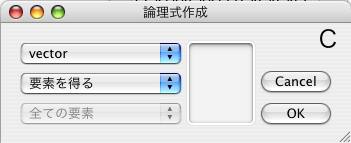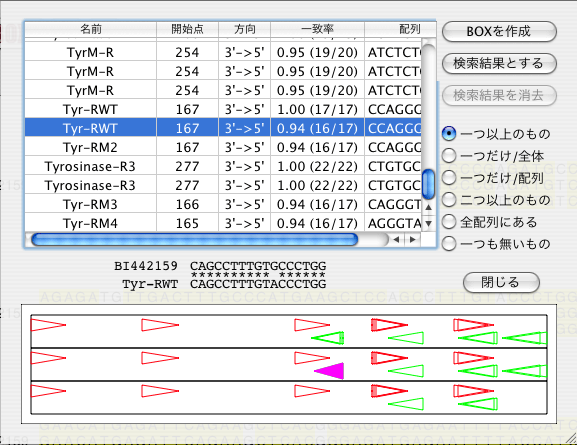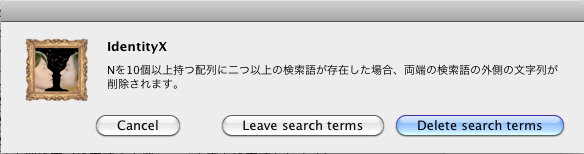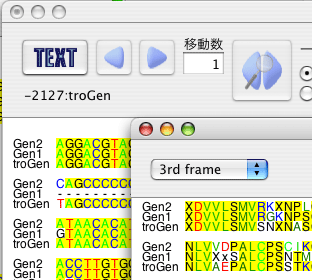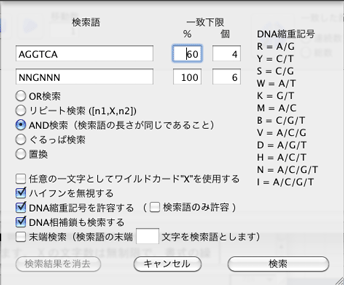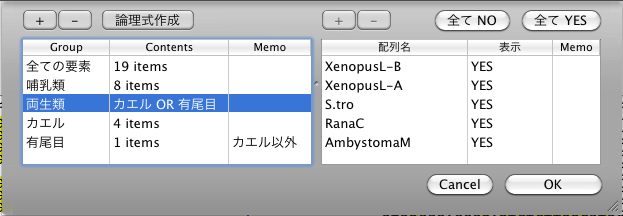はじめに (デモムービー 58秒, 5.7MB)
IdentityX は いかなるユーザー情報の収集も行いません。IdentityX は App Store に登録されましたので、最新版は
Mac App Store からダウンロードして下さい。
IdentityX does not collect any user information. IdentityX is now available on the App Store, so please download the latest version from the
Mac App Store
IdentityX は配列をアライメントした状態で保存し、配列の Identity を数えるために開発した Macintosh 専用のアプリケーションです。Clustal Omega、シークエンスの生データのアライメントに適した「アライメント」、分子量の計算、ORFの検索、塩基配列を編集しながらアミノ酸配列を見ることのできる「Amino view」、波形ファイルを表示する「Wave view」、樹形図を表示する 「Tree view」、全体像を把握するための「Over view」、 Dot blot 、 Degenerate primer の設計、 GC 含量や疎水性の程度を表す「プロット」など、生物学で使う機能も多彩です。
さらに通常の「or 検索」だけでなく、一致率を指定したあいまいな検索や、二つの条件を満たしたもののみ検索する「and 検索」、検索語の末端だけを検索対象とする「末端検索」、複数の検索語をまとめて or 検索する「ぐるっぱ検索」など他のソフトでは見られない高度な検索が可能です。
勘のいい人ならこの説明は読まなくてもほとんどの機能が使えると思います。まずは使ってみて下さい。操作方法に行き詰まったら「使い方」メニューの「IdentityX の使い方」を選ぶとこのページが表示されます(ただし、インターネットに接続していなくてはダメです)。
IdentityX は Identity Counter の OSX 版なので、基本的な説明は Identity Counter のページが参考になるかもしれません。ここでは IdentityX で追加された機能を中心に紹介します。
バグを見つけた方、質問や感想、「こんな機能が欲しい」という要望の有る方は keisuke.n630@gmail.com にメールを下さい。
TEXT モードと BOX モード
|
IdentityX には TEXT モードと BOX モードがあります。 TEXT モードは配列の編集を行うときに使用します。 BOX モードは Identity を数える範囲を指定するときに使用します。また、BOX にはコメントも付加できるので、メモ代わりにも使えます。
これら2つのモードの切換はウィンドウ左上のモード切替ボタンで行います。
|
|
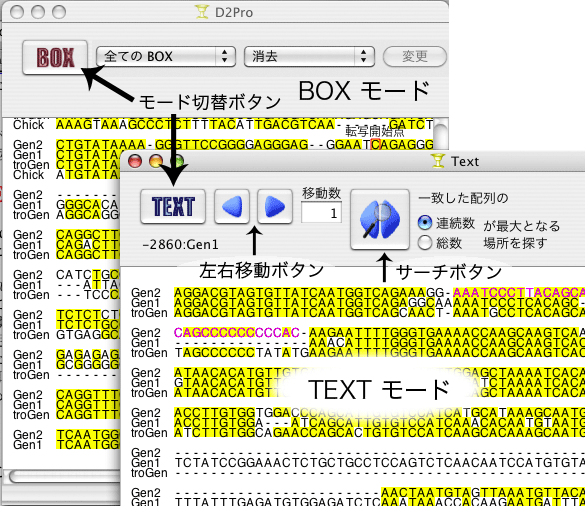 |
|
|
|
|
|
TEXT モード
配列の編集
通常のテキスト編集のように編集できる他、ダブルクリックでハイフンで挟まれた部位の選択ができます。また、 shift キーを押しながら配列名をクリックすると配列全体を選択できます。
範囲を選択した状態で「左右移動ボタン」を押すと、選択範囲のみを移動できます。配列全体が選択されていれば全体が移動します。
配列の順番も簡単に入れ替えができます。
|
サーチボタン
選択した範囲が最もよく一致する場所を探します。一致した配列の連続数か総数を選べます。
<参考>ClustalW2、アライメント、サーチボタンの使い分けに付いて
|
|
 |
|
|
|
|
|
TEXTモードでのBOXの表示
TEXTモードでBOXの表示、非表示が選択できます。「編集」->「レイアウト」メニューの「レイアウト」タブを選択し、「テキストモードでBOX非表示」チェックボックスで選択できます。同様に BOX のコメントも「BOX のコメントを隠す」チェックボックスで表示、非表示が選択できます。
右側固定編集
「IdentityX」メニューの「環境設定」で「Caps lock を右側固定編集に使用する」チェックボックスにチェックを入れ、 "Caps lock" キーを使用すると "右側固定編集" が有効となります。通常の編集とは逆に、文字の挿入や削除をすると右側が固定されて左側が移動します。
BOX モード
|
ロック配列
BOX は必ずいずれかの配列にロックされます(右図)。このおかげで BOX 作成後に配列を編集してもロックされた配列における BOX の位置が変わりません。ロックされた配列の両端の配列がBOXの色で囲まれます。ロック配列を囲む四角は「編集」->「レイアウト」メニューの「レイアウト」タブを選択し、「 BOX ロックを隠す」チェックボックスにチェックを入れることにより非表示にできます。
BOX情報
BOX をダブルクリックすると BOX の情報が表示されます(右図)。ロック配列におけるその BOX の配列、ロック配列、表示属性、ロック配列における配列番号、コメント、一致率を表示します。このウィンドウでロック配列を変更することもできます。
|
|
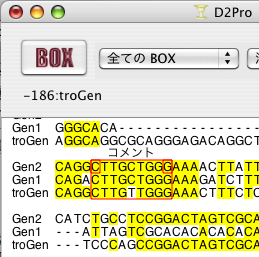 |
|
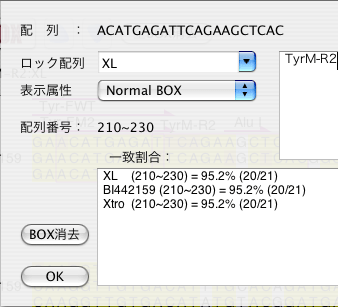 |
|
|
BOX には表示属性が有り、「Normal BOX」、「塗りつぶし」、「順向矢印」、「逆向矢印」、「水平線」、「水平線(下)」、「垂直線」の7つが選べます。
「逆向矢印」、「水平線(下)」は配列の下に表示され、「垂直線」は BOX の中心に垂直な線を引きます。「垂直線」を選択した場合はロックマークは表示されません。
「順向矢印」、「逆向矢印」、「水平線」、「水平線(下)」の4つは範囲が重なった時にずらして表示することができます。このためには「編集」->「レイアウト」メニューの「レイアウト」タブを選択し、「矢印や水平線をずらして表示する」にチェックを入れて下さい。
|
|
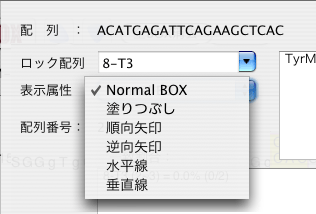 |
|
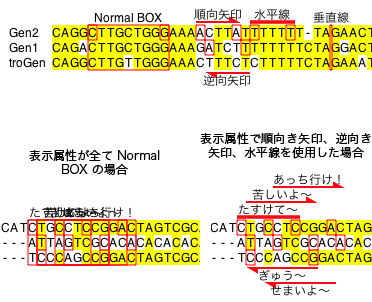 |
|
|
表示属性「塗りつぶし」↓
|
|
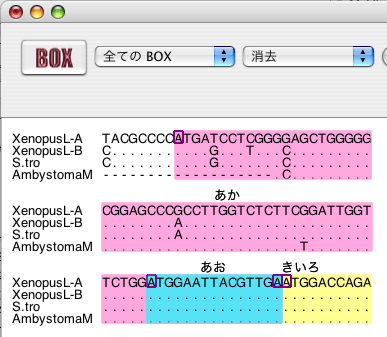 |
|
|
重なっているBOXの選択
BOXが重なっている所をダブルクリックすると、BOX情報ウィンドウ(右上図)の中に「他のBOX」ボタンが表示されるので(右図)、このボタンで他のBOXを選択することができます。
コメント
コメントは BOX の中央に表示する「自動」(上図中の「あか」と「あお」)、「右合せ」、「左合せ」(上図中の「きいろ」)の他に「均等」表示が可能です(右図)。「均等」表示ではコメントの始めと終わりのスペースは例外的に一文字分のスペースとして扱います。コメントの始めや終わりにスペースを入れることにより、右図の例のように表示位置を調整できます。
|
|
|
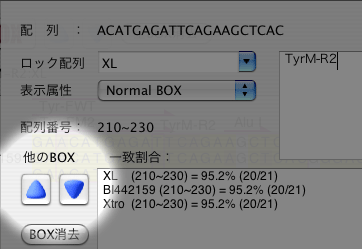 |
|
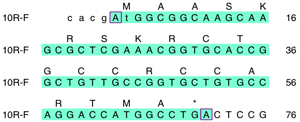 |
|
|
|
|
|
|
|
|
|
|
TEXTモードとBOXモード共通項目
対応するファイル形式
「ファイル」->「開く」または「編集」->「配列を挿入」メニューで扱えるファイル形式は IdentityX のファイルである ".idtx"、 波形情報を持つ ".scf" と ".ab1"、ClustalW などでアライメントをした結果の ".aln" 、 ".txt" 型式 および FASTA 形式の ".fas" の6種類です。 ".txt" 型式のファイルは先頭の文字が ">" で始まる場合は FASTA 形式のファイルとして読み込み、そうでない場合は一つの配列として読み込みます。
書き出し
|
「ファイル」メニューの「書き出し」から以下の4つの型式でファイルを書き出すことができます。
- FASTA 形式で保存
FASTA 型式で保存できるので、国立遺伝研の ClustalW のサイトなどで様々な解析ができます。この時、ハイフンを消去するか否かを選択できます。ハイフンが入っているとアライメントの結果が変わってくるので、これからアライメントを行う場合はハイフンを消去することをお勧めします。
「FASTA 型式で保存」はテキストモードとBOX モードで保存されるファイルが異なります。テキストモードでは全配列の全長がFASTA 形式で書き出され、このまま他の解析に用いることができます。
一方 BOX モードでは BOX ごとの FASTA 形式のファイルを結合したものになり、BOX 名やコメント等が挿入されるために、このままでは他の解析に用いることができません。必要な部分をコピー/ペーストして御利用下さい。
- Consensus 配列を保存
Consensus 配列を書き出せます。生物学における特性が「 DNA 」の場合は、ある位置に存在する配列の中で最も多いものを Consensus であると考えます。 Consensus となるものが複数ある場合は縮重塩基を用います。特性が「アミノ酸」や「その他」の場合はある位置に存在する配列の半数以上が同じものであった場合に Consensus であると考えます。ただし、半数ずつ2つの記号がある場合は X となります。
「IdentityX」メニューの「環境設定」で「Consensus 配列にハイフンを認める」チェックボックスにチェックを入れると、ハイフンも文字として Consensus 配列に含まれるようになります。
- EPS 形式で保存
EPS 型式で保存できるので Illustrator や CANVAS 等のドロー系ソフトで自由自在に編集できます。しかし、 EPS 形式を読み込めると謳っているほとんどのソフトは一枚の画像として扱ってしまうのでご注意下さい。
|
|
|
- 模式図を作成(特性が「DNA」、「アミノ酸」、「その他」の場合)
右のような模式図を作成できます。描画するのは表示属性が「Normal BOX」と「塗りつぶし」の BOX のみです。 EPS 形式で保存できるので、ドロー系ソフトの下書きに使えます。 Illustrator や CANVAS を持っていない人のために文字を隠せるようにしました。図の下書きを前提としているので、高度なレイアウトは要求しないで下さい。
- 模式図を作成(特性が「環状 DNA」の場合)
右のような模式図を作成できます。描画する BOX の表示属性を自由に選べます。配列が一つの場合、スケールが表示され、ハイフンを無視することが可能となります。 BOX に矢頭を付けたり、コメントを BOX 内に表示させることが可能ですが、 BOX の長さや太さによって制限されるので、色々と試してみて下さい。 EPS 形式で保存できるので、ドロー系ソフトの下書きに使えます。EPS 形式はベクトルで描画しているため、拡大しても綺麗に表示できます(見本1、見本2(ミトコンドリア))。文字を隠すこともできます。
|
|
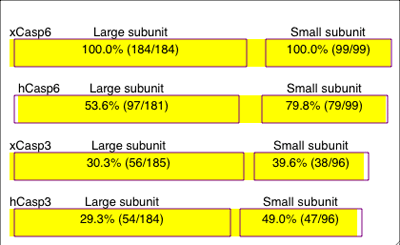 |
|
|
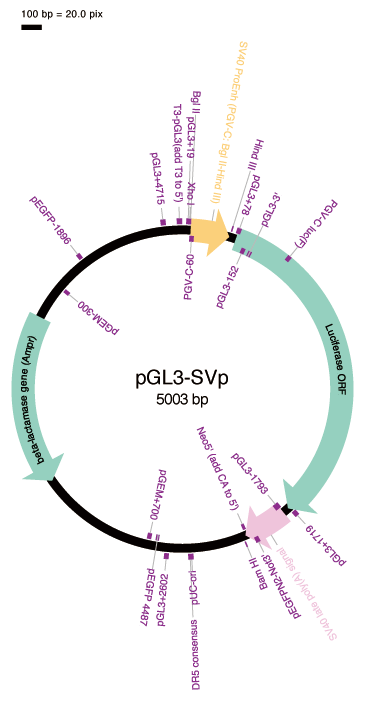 |
|
|
|
|
|
|
|
|
Undo, Redo
Undo, Redo に対応しています。
レイアウト
レイアウトメニューには「一致配列」、「レイアウト」、「色」の3つのタブが有ります。
各々のタブで下図のような設定ができます。是非使いこなして下さい。
大文字と小文字
大文字と小文字は「編集」->「大文字に変換」(または「小文字に変換」)でいつでも変えられます。また、「編集」->「レイアウト」メニューの「一致配列」タブの「大文字と小文字を区別しない」チェックボックスによって、「一致する」と考えるか否かを指定できます。
|
配列のカラー表示
「編集」->「レイアウト」メニューの「色」タブを選択し、「文字を色分けする」ボタンにチェックを入れると、塩基配列はA,C,G,T、アミノ酸配列は酸性アミノ酸が赤、塩基性アミノ酸が青、疎水性のアミノ酸が緑で表示されます。
酸性度、塩基性度、疎水性度が大きいほど明るい色で表示されます。酸性=赤、塩基性=青という配色はリトマス試験紙に合わせました。カラーでアミノ酸表示を見ているだけで、タンパクの特徴が分かったり、アミノ酸の性質が覚えられるかもネ。
|
|
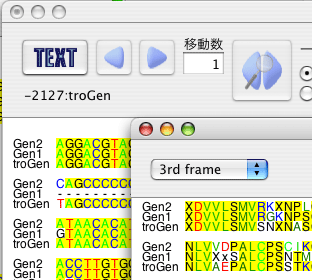 |
|
|
|
|
|
|
様々な検索機能
検索を行う際に一致率か一致個数を指定できるので、100%一致しない検索語も検索できます(右図)。
ワイルドカードも使用できるので、複雑な検索が可能です。
ハイフンを無視することも出来るので、下図のような検索も可能です(右図の条件で検索したもの)。
|
|
|
|
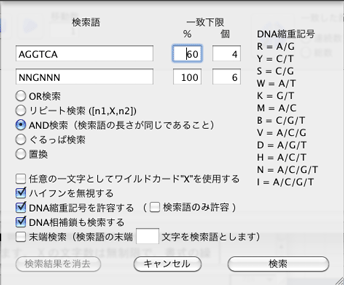 |
|
|
|
 |
|
|
DNA 縮重記号も使用できます。
縮重記号を使用する際に「検索語のみ許容」にチェックを入れると、検索語の縮重記号が検索対象の塩基を包含する場合のみ、 "一致する" と考えます。逆の言い方をすれば検索対象(データベースなど)に "N" が含まれている場合、ここにチェックを入れないと全て一致すると考えてしまいますが、チェックを入れておけば検索対象の N は検索語の "N" 以外とは一致すると考えません。以下に例を示します。(R = A or G, N = A, C, G or T)
チェック: 無し 有り
検索語 :AAARRRNNN AAARRRNNN
検索対象:ARNARNARN ARNARNARN
一致 :OOOOOOOOO OXXOOXOOO
DNA の相補鎖も検索したい場合は「DNA相補鎖も検索する」のチェックボックスにチェックを入れるだけで検索します。 この時、相補鎖が見つかった場合に別の色で表示することができます。「編集」->「レイアウト」メニューの「色」タブを選択し、「検索結果(逆)」の色を好みの色に変えて下さい。ここで設定した色は "ぐるっぱ検索" や "Dot blot" などの結果表示でも使用されます。
「末端検索」のチェックボックスにチェックを入れると検索語の末端(核酸での3'側)から指定した文字数を検索語として使用します。文字数に小さめの値を入れておけば "ぐるっぱ検索" で制限酵素サイトを付加したプライマー配列を検索したい時などに、プライマーの3'側のみで検索ができます。「末端検索」のチェックッボックスは意図しない動作を予防するために、検索を行なうたびにチェックが外されます。
二つの検索語を同時に検索する "OR検索" の他に、 "リピート検索" と "AND検索" が可能です。
"リピート検索" はスペーサーの長さが不確定なモチーフの検索などに威力を発揮します。 [n1,X,n2] という書式を「文字列 X を n1 回から n2 回繰り返す文字列のグループ」と考え、後述の「ぐるっぱ検索」を行ないます。 X の文字数は無制限で、書式の繰り返しや入れ子構造なども使用できます。括弧 "()" は検索語に含まれないようにして下さい。スペースも文字として扱われるので、不用意に入れないようにご注意下さい。具体例を挙げると、
C[1,AG,2]C[2,G[3,T,4]A,3]C
という書式で検索を実行すると以下の8つの文字列全てで検索を行ないます(理解を助けるために対応する部分に色を付けています)。
CAGCGTTTAGTTTAC
CAGAGCGTTTAGTTTAC
CAGCGTTTAGTTTAGTTTAC
CAGAGCGTTTAGTTTAGTTTAC
CAGCGTTTTAGTTTTAC
CAGAGCGTTTTAGTTTTAC
CAGCGTTTTAGTTTTAGTTTTAC
CAGAGCGTTTTAGTTTTAGTTTTAC
"AND検索" は二つの検索条件を満たすものだけを探すので、検索語の長さは同じでなければなりません。例えば上図の検索語でAND検索を行った場合、 "AGGTCA" と60%以上一致するもの(4文字以上一致するもの)の中で、さらに3文字目が "G" であるものだけを検索します。相補鎖も検索した場合は "TGACCT" と4文字以上一致し、4文字目が "C" の配列も検索します。
|
ぐるっぱ検索
「ぐるっぱ」はアドレスブックに似たインターフェースで、単語の集合をグループ化するアプリケーションです。ぐるっぱでプライマーや制限酵素などのデータベースをあらかじめグループ化しておくと、 IdentityX でグループ化された単語の集合を一気に検索することができます。具体例を挙げると、これまでに作った多数のプライマーが目的のベクターに存在するか否かを一度に調べることができます。 |
|
|
使い方
検索画面で「ぐるっぱ検索」を選択すると(A)、ファイル選択画面が現れるので、ぐるっぱで作成したファイルを選択します(B)。
すると「論理式作成」画面が現れるので、検索したいグループ名(この例では"vector")を選択します(C)。"OK" を押すと検索画面に戻るので、「検索」ボタンで検索を開始して下さい。
|
|
|
|
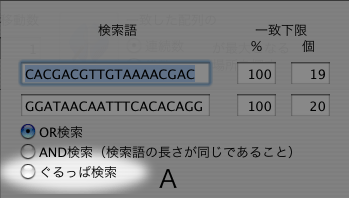 |
|
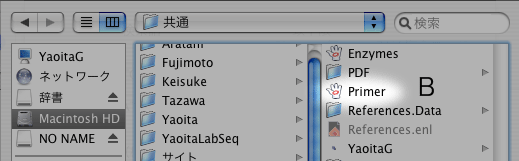 |
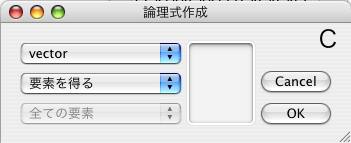 |
|
|
検索結果は右図の様なシートで表されます。テーブルには見つかった要素の名前(Tyr-RWTなど)、位置、向き、一致率、配列が表示されます。最下段には配列が黒い四角で表され、見つかった要素が三角形で表されます。テーブルの要素を選択すると、その配列がどのように一致したかが表示されると共に、最下段の図でも該当する三角形が強調されます。
|
|
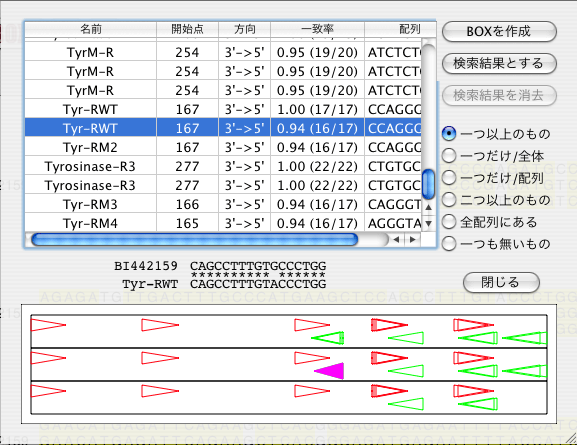 |
|
|
テーブルに表示する配列を「一つ以上のもの」、「一つだけ/全体」、「一つだけ/配列」、「二つ以上のもの」、「全配列にある」、「一つも無いもの」の中から選択できます。 最下段の図の中で要素を表す三角形をクリックすることによっても、要素を選択することができます。
選択した要素から BOX を作成することができますが、検索時の一致率や要素の配列情報は記録されません。ぐるっぱ検索から作成した BOX は自動的に表示属性が「順向矢印」、「逆向矢印」(検索結果の向きに依存)もしくは「水平線」(パリンドローム配列)となります。
|
制限酵素検索
制限酵素検索は「ぐるっぱ検索」とほぼ同じ使用方法ですが、制限酵素サイトを検索するためにいくつかの特殊なルールに従います。検索語がパリンドロームであり、検索語に N 以外の縮重塩基を含む場合はパリンドロームになっている配列のみを検索します(検索語が RAATTY の場合、 GAATTC は検索されるが GAATTT は検索されない)。また、検索語がパリンドロームの場合は相補鎖の検索結果を無視します。「ぐるっぱ」のWebページから Sample (Enzymes) というファイルをダウンロードできるので、ご利用ください。
Trimming
"OR 検索" か "AND 検索" の結果、 "N" を10個以上持つ核酸配列に二つ以上の検索語が存在した場合、両端の検索語の外側の文字列を削除できます。 T-vector に入れた PCR 産物のシークエンスを行った場合、 PCR に用いたプライマーを検索語にすればプライマーの外側の配列をまとめて削除できます。削除する際に検索語を削除するか否かを選択できます(下図)。
Consensus配列を追加
「編集」->「Consensus配列を追加」を選ぶと、現在表示されている配列の Consensus 配列を追加します。「Consensus 配列を保存」とは異なり、表示されている全ての BOX をコピーして、追加された新たな配列をロック配列とします。
|
表示配列選択
「編集」->「表示配列選択」を選ぶと下図のシートが出てきます。始めは「全ての要素」のみが表示されているので、左のプラスボタンで新たなグループを作成します(例:哺乳類、カエル、有尾目)。作成したグループに「全ての要素」から配列をドラッグ&ドロップでコピーします。「OK」をクリックすると選択されているグループに含まれる配列のみが表示されます。右側の「表示」カラムをクリックして、配列を表示するか否かを個別に設定することも可能です。「表示」を NO に設定すると、その配列は表示されず、あらゆる解析において無視されます。
新たなグループを二つのグループの論理式として作成することも可能です。「論理式作成」をクリックし、「カエル」OR「有尾目」として作成したものが「両生類」です(ここは生物学的問題を指摘する場面では有りません)。「カエル」グループの中の配列を削除すれば「両生類」グループからもその配列が削除されます。
このシートにおけるいかなる操作においても「全ての要素」の「Contents」の数は変わりません(変わってしまった場合はバグなので、連絡を下さい)。「Contents」の数が変わるのは通常の編集画面において「配列を挿入」または「配列を削除」を行った時だけです。
この機能は100以上の波形データを一つのファイルにまとめたらワケが分からなくなってしまったために付加した機能です。多数の波形データを管理するために、波形データを読み込むとメモ欄にそのファイルの作成日時が自動的に入力されます。ただし既に取り込まれているファイルの作成日時は入力されません。
このシートで配列名や配列を表示する順番を変えることもできます。
|
|
|
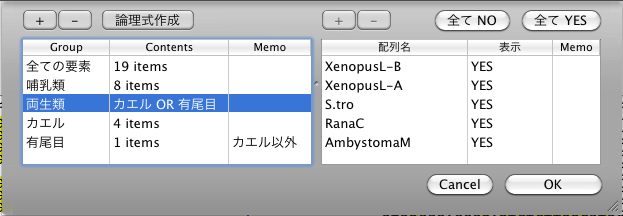 |
|
|
|
|
配列番号の指定
コントロールキーを押しながら配列をクリックするとその配列の番号を指定できます。転写開始点の上流の配列番号を負の数字で表したい時などに役立ちます。